 چطور می تونم کمکت کنم؟
چطور می تونم کمکت کنم؟آموزش نصب وردپرس روی ویندوز
- نویسنده: رضا پورمحمدحسین نیاکی
- بازبینی شده توسط: رومینا نظری
- بروزرسانی:
- https://darkoobedu.ir/?p=1675
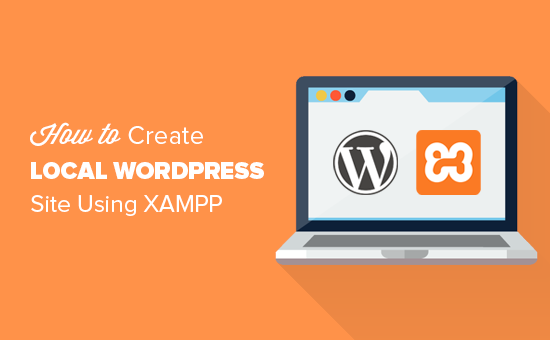
آموزش گام به گام نصب وردپرس روی ویندوز به کاربران امکان میدهد تا به سادگی وبسایت یا وبلاگ خود را روی لوکال هاست ویندوز طراحی و مدیریت کنند. در واقع برای اینکه بتوانید وب سایتی طراحی کرده و آن را در فضای اینترنت به نمایش بگذارید، ابتدا نیاز است تا وب سایت مورد نظر خود را به همراه تمام امکانات آن در یک محل آزمایشی طراحی و پیاده سازی کرده و در صورت تایید، تنها با چند کلیک وب سایت آماده شده را در فضایی واقعی به اشتراک بگذارید.
در این مقاله علاوه بر آموزش نصب وردپرس روی ویندوز، به چگونگی نصب قالب و افزونه مورد نظر شما نیز پرداخته شده است. در نهایت شما صاجب یک محیط آزمایشی وردپرس می شوید که در سیستم عامل ویندوز قابل اجراست و برای طراحی و پیاده سازی یک وب سایت حرفه ای به بهترین شکل ممکن آماده می باشد.
لیست مطالب
لوکال هاست چیست و چرا برای وردپرس خوب است؟
قبل از شروع نصب وردپرس، لازم است با مفهوم “لوکال هاست” آشنا شوید. لوکال هاست در واقع یک محیط شبیهسازی شده از یک وب سرور است که بر روی کامپیوتر شما نصب میشود. با استفاده از لوکال هاست، میتوانید قبل از انتشار وبسایت خود در فضای آنلاین، آن را به طور کامل تست و اشکالزدایی کنید.
استفاده از لوکال هاست برای نصب وردپرس مزایای بسیاری دارد، از جمله:
آزادی عمل: شما میتوانید بدون هیچ محدودیتی، تغییرات مورد نظر خود را در وردپرس اعمال کنید و نیازی به نگرانی در مورد آپلود فایلها بر روی هاست واقعی خود ندارید.
امنیت: با نصب وردپرس بر روی لوکال هاست، اطلاعات شما در برابر هکرها و سایر خطرات امنیتی محافظت میشود.
سرعت: سرعت کار با وردپرس در لوکال هاست به مراتب بیشتر از زمانی است که آن را بر روی هاست واقعی خود نصب میکنید.
آیا امکان نصب وردپرس روی هر سیستم عاملی وجود دارد؟
بله، وردپرس را میتوان بر روی سیستم عاملهای مختلفی از جمله ویندوز، مک و لینوکس نصب کرد. در این مقاله، ما به آموزش نصب وردپرس بر روی سیستم عامل ویندوز میپردازیم.
پیشنیاز های نصب وردپرس روی لوکال هاست چیست؟
برای نصب وردپرس بر روی لوکال هاست، به موارد زیر نیاز دارید:
- یک کامپیوتر با سیستم عامل ویندوز
- نرم افزار XAMPP
- فایلهای وردپرس
نصب XAMPP و اجرای وردپرس در لوکال هاست
برای اینکه بتوانید محیطی آزمایشی ایجاد کرده و در آن وب سایت خود را طراحی نمایید، می توانید از برنامه هایی نظیر XAMPP یا WAMPP استفاده نمایید. در این آموزش برنامه استفاده شده XAMPP می باشد.
1. برنامه XAMPP را دانلود کرده و نصب نمایید.
در اولین قدم برای نصب وردپرس، باید برنامه XAMPP را دانلود کرده و در کامپیوتر خود نصب نمایید. حجم این برنامه حدودا 110 مگابایت می باشد بنابراین با توجه به سرعت اینترنت شما، ممکن است چند دقیقه طول کشیده تا بارگیری به اتمام برسد. می توانید از سایت Apache Friends برای دانلود فایل کمک بگیرید.

پس از اینکه دانلود با موفقیت به پایان رسید، برنامه را اجرا کرده تا مراحل نصب آغاز شود. توجه داشته باشید در صورتی که برنامه آنتی ویروسی بر روی رایانه شما فعال باشد، با اخطار زیر روبرو خواهید شد.
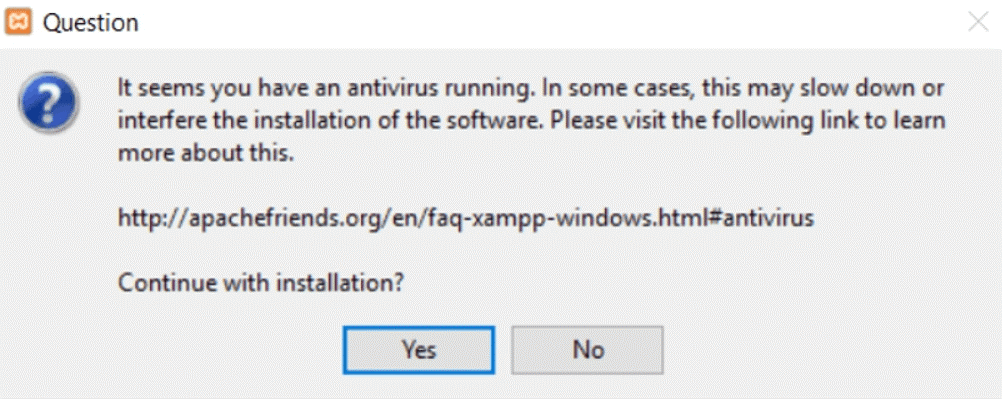
برای گذر از این مرحله، تنها کافی است بر روی Yes کلیک نمایید. با توجه به پیکربندی ویندوز خود ممکن است با برخی دیگر از اخطار و اعلان ها نظیر User Account Control (UAC) روبرو شوید. تمامی این موارد را مرور کرده تا زمانی که به صفحه نصب اصلی و استاندارد برسید.
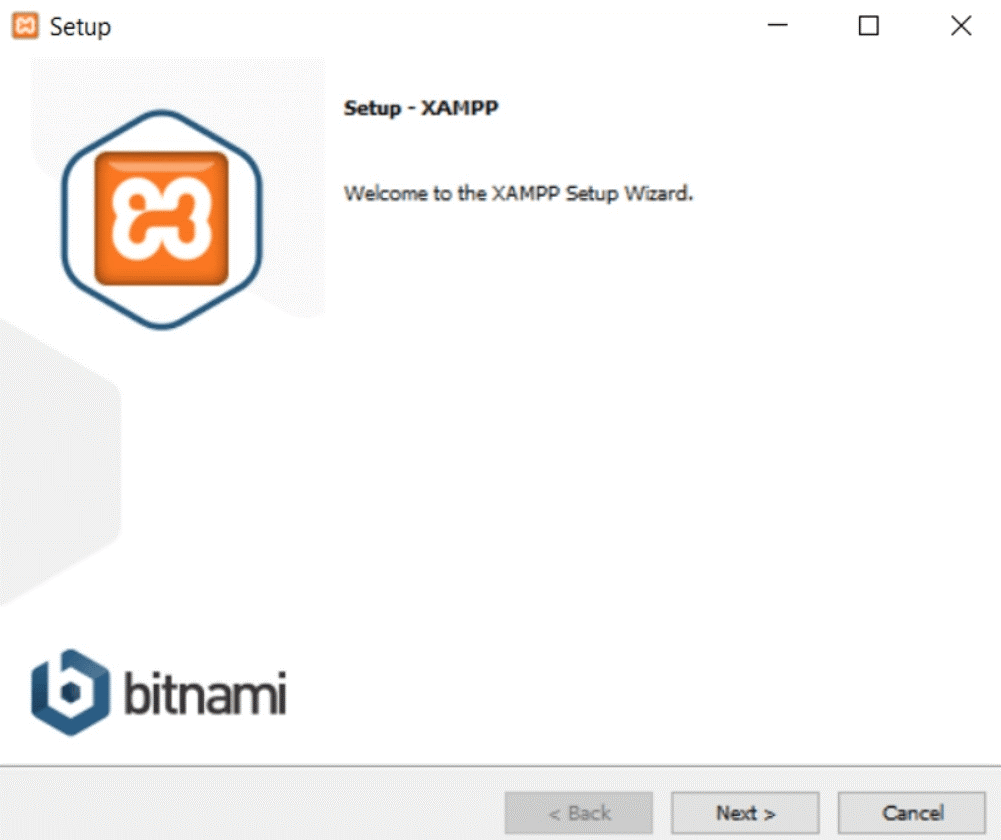
برای ادامه بر روی Next کلیک نمایید. در مرحله بعدی از شما خواسته می شود تا تمام موارد و اجزای مورد نیاز خود را انتخاب کرده تا نصب شوند. علاوه بر اجزای مورد نیاز، شما به MySQL و PHPMyAdmin نیاز دارید؛ بنابراین این دو گزینه را علامت زده تا مراحل نصب شروع شوند.
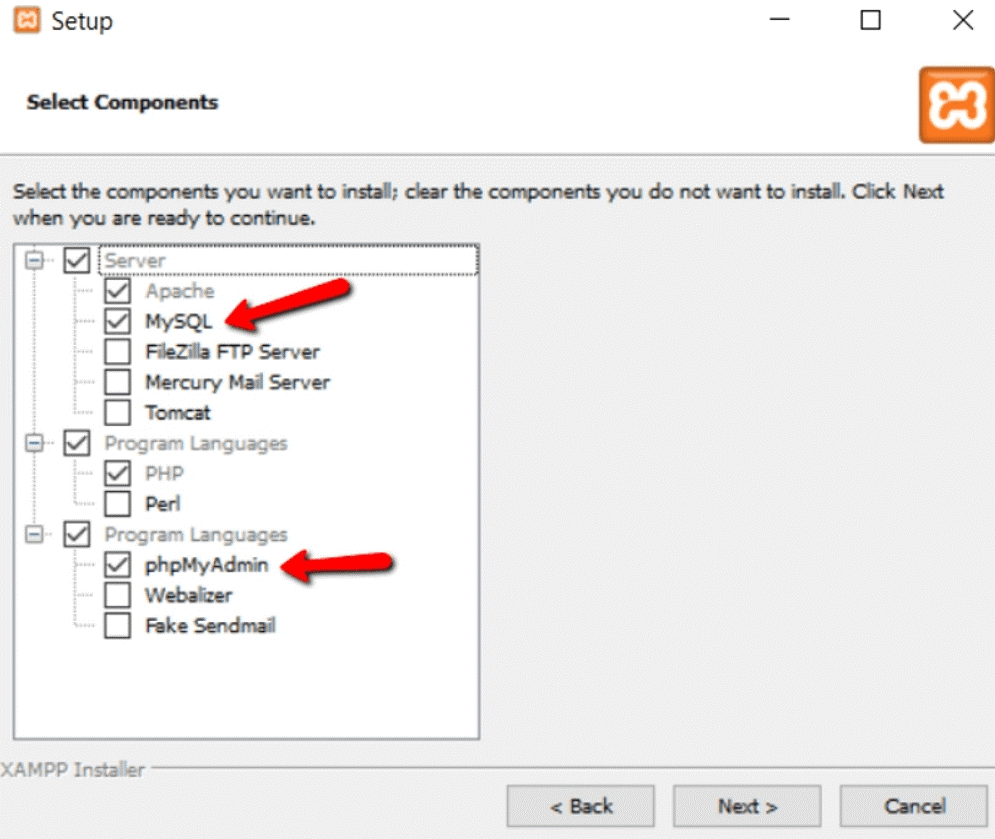
علامت تیک سایر گزینه های موجود را برداشته و بر روی Next کلیک نمایید. اگر تا اینجا طبق آموزش نصب وردپرس روی ویندوز جلو آمده باشید، وقت آن رسیده که پوشه ای برای نصب زمپ انتخاب نمایید. بهتر است از حالت پیش فرض استفاده نمایید.
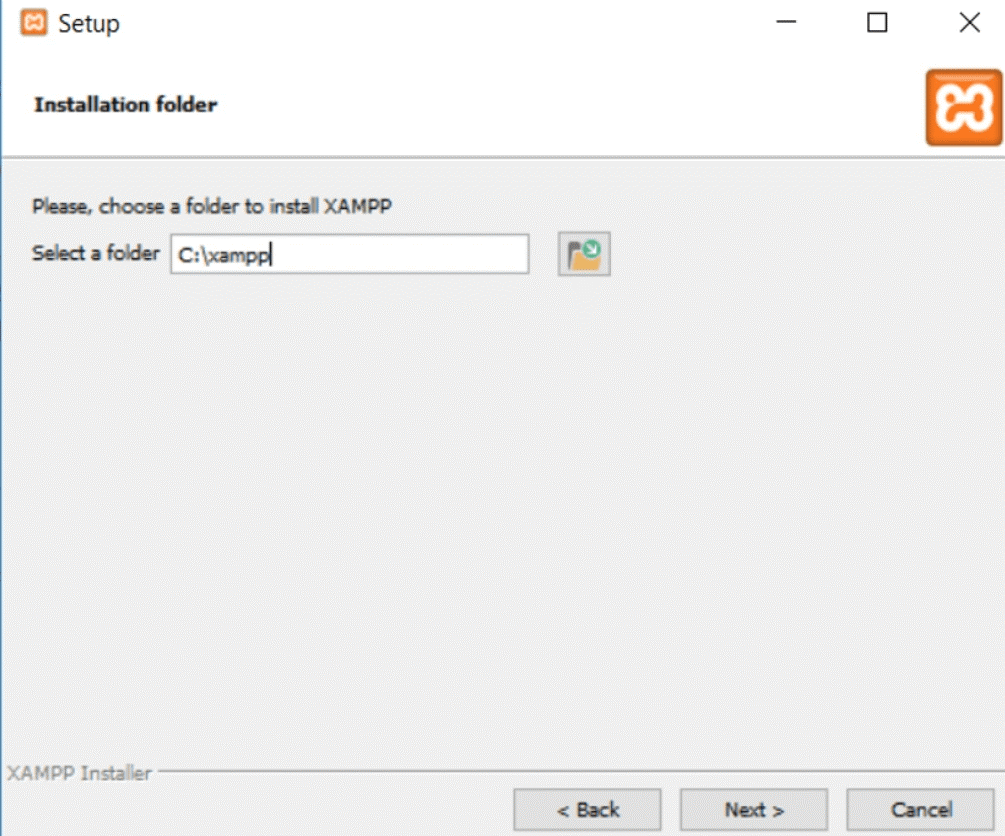
پس از اینکه پوشه منتخب خود را وارد کرده و بر روی Next کلیک کردید، در صفحه بعدی از شما خواسته می شود تا Bitnami نصب نمایید این در حالی است که برای نصب وردپرس و زمپ نیازی به نصب Bitnami نخواهد بود؛ بنابراین تیک نصب Bitnami را بردارید.
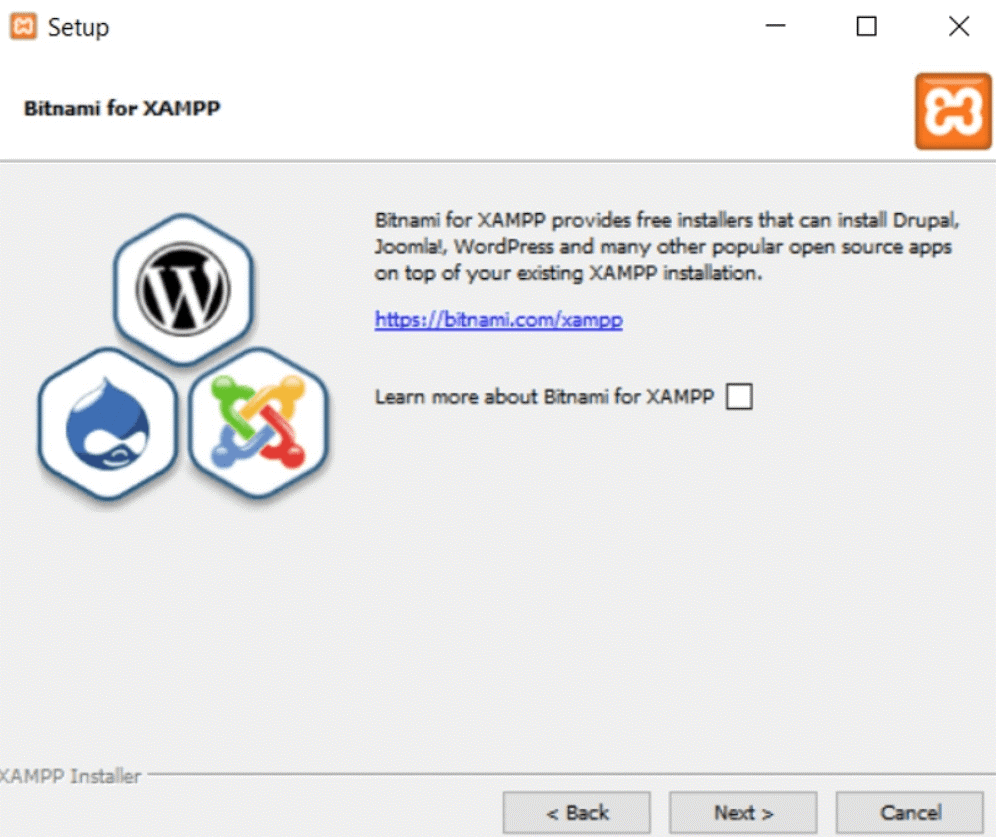
همانند مراحل قبل، برای گذر از این مرحله تنها کافی است که بر روی Next کلیک نمایید.
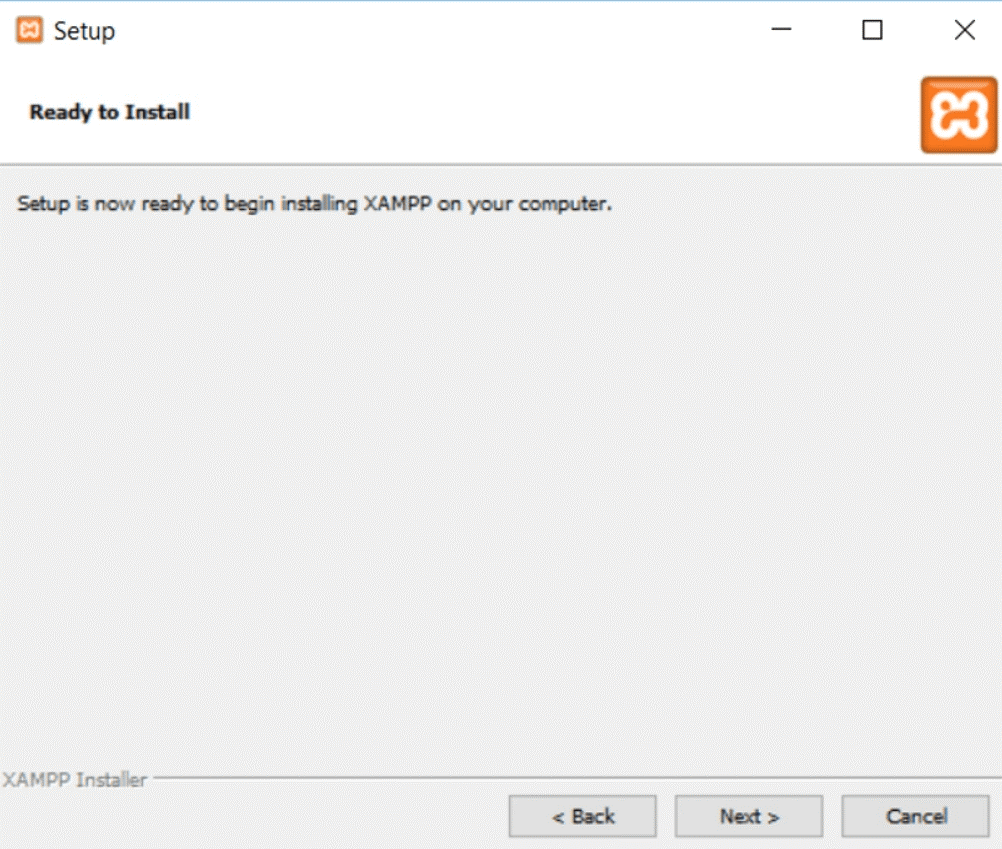
در این مرحله نیز گزینه Next را انتخاب کرده تا فرآیند نصب زمپ آغاز گردد.
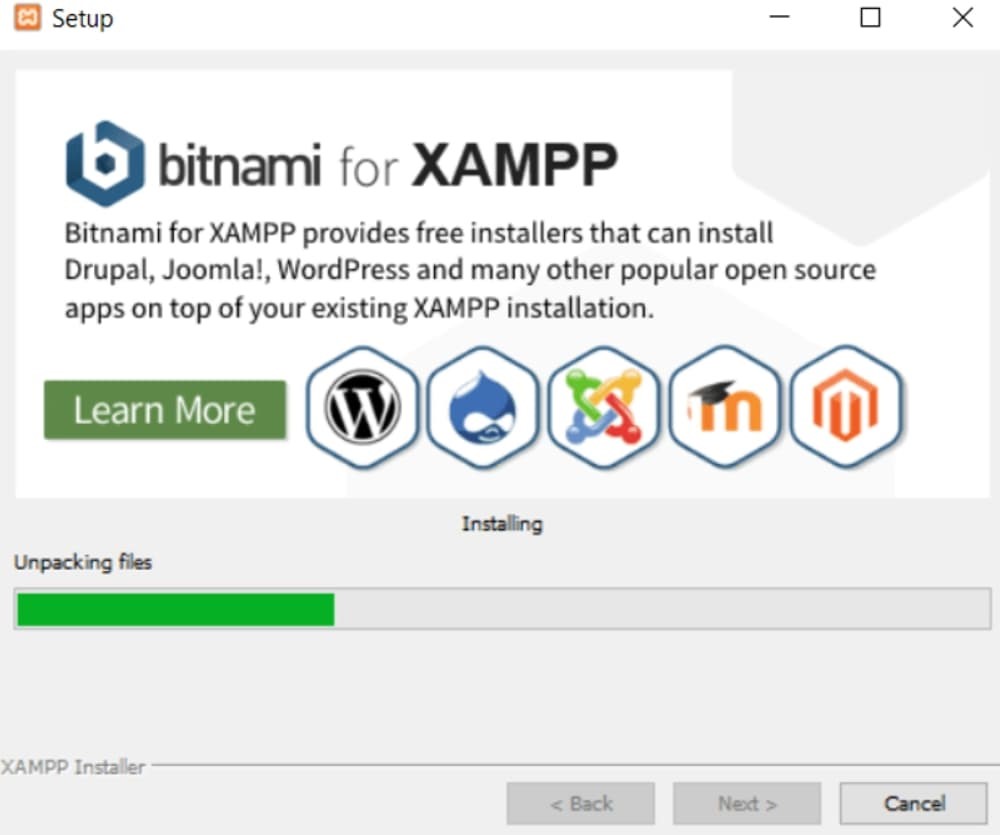
در این مرحله از آموزش نصب وردپرس روی ویندوز، برای شروع کار کافی است که کنترل پنل را راه اندازی نمایید.
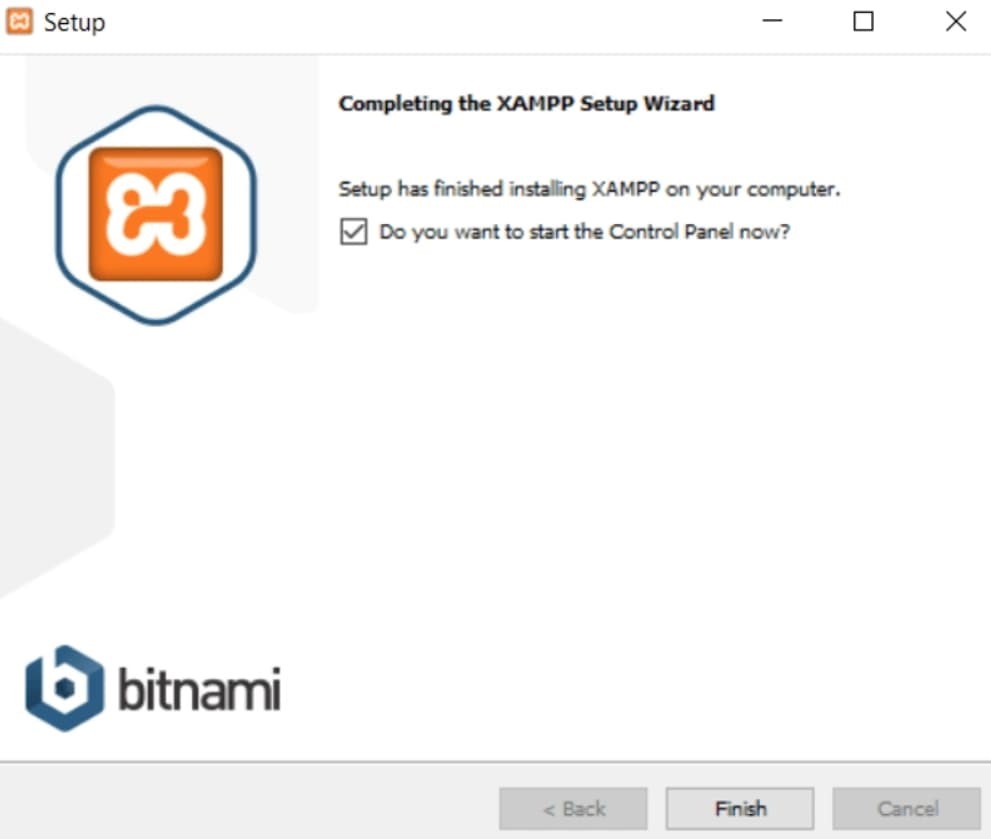
2. ماژول های مورد نیاز را فعال کرده و سرور خود را تست نمایید
برای اینکه وردپرس و زمپ بتوانند به خوبی اجرا شوند، فعالیت دو ماژول Apache و MySQL لازم می باشد. برای فعال نمودن این دو ماژول، بر روی دکمه Start مقابل آنها کلیک نمایید.
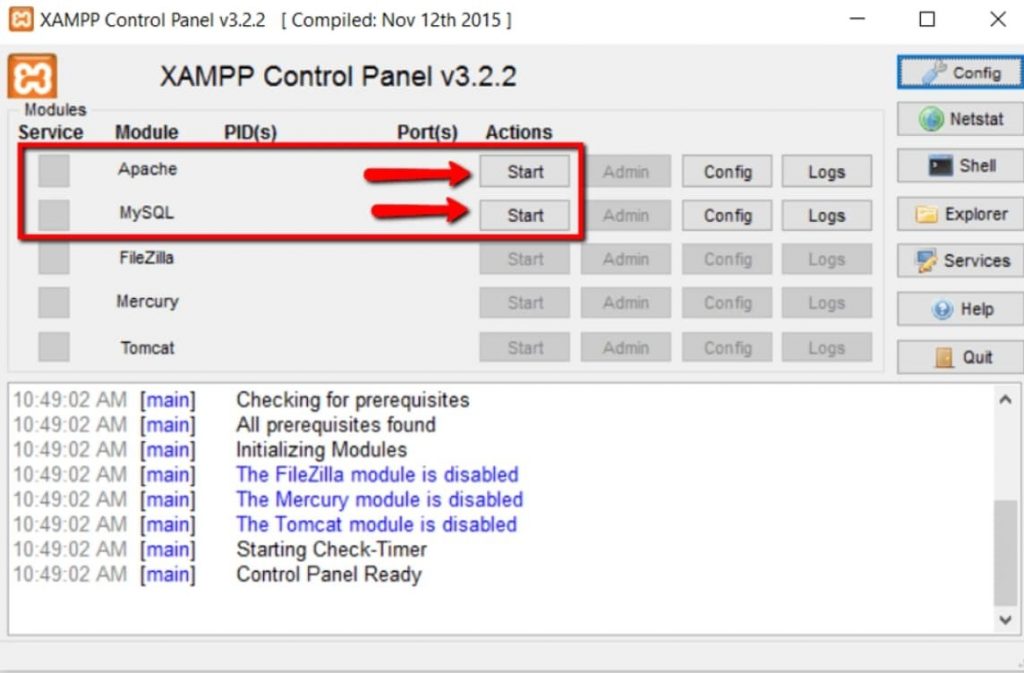
در صورتی که این ماژول ها به درستی شروع به کار نمایند، رنگ آنها به سبز رنگ تغییر پیدا خواهد کرد.
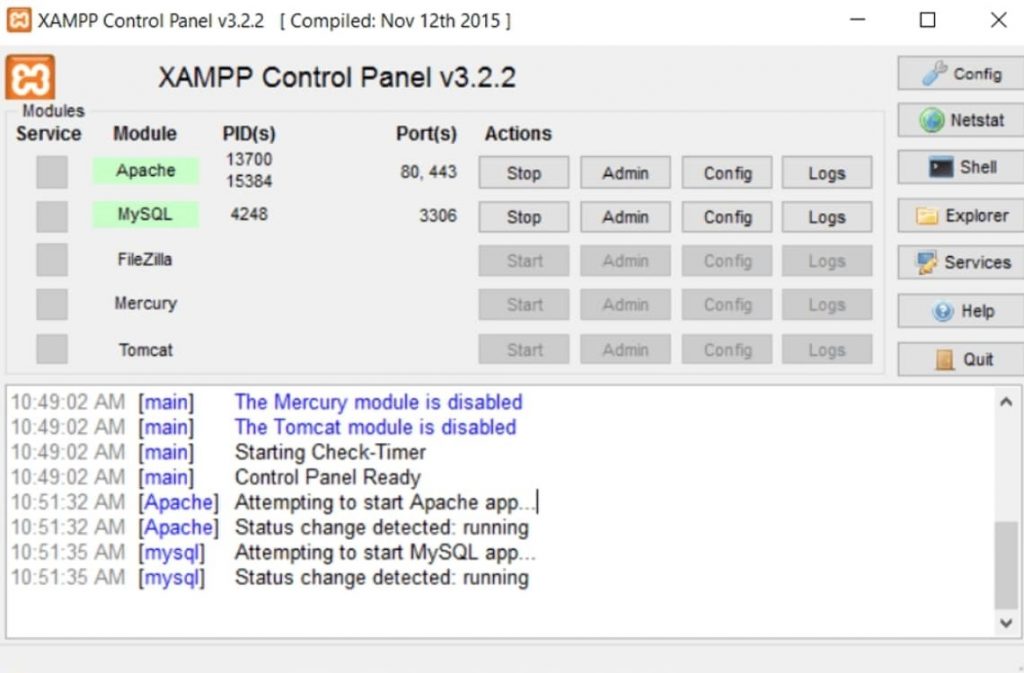
حال در این قسمت از آموزش نصب وردپرس بر روی ویندوز باید سرور محلی خود را مورد تست و آزمایش قرار دهید. برای این کار وارد مرورگر خود شده و http://localhost را وارد نمایید.
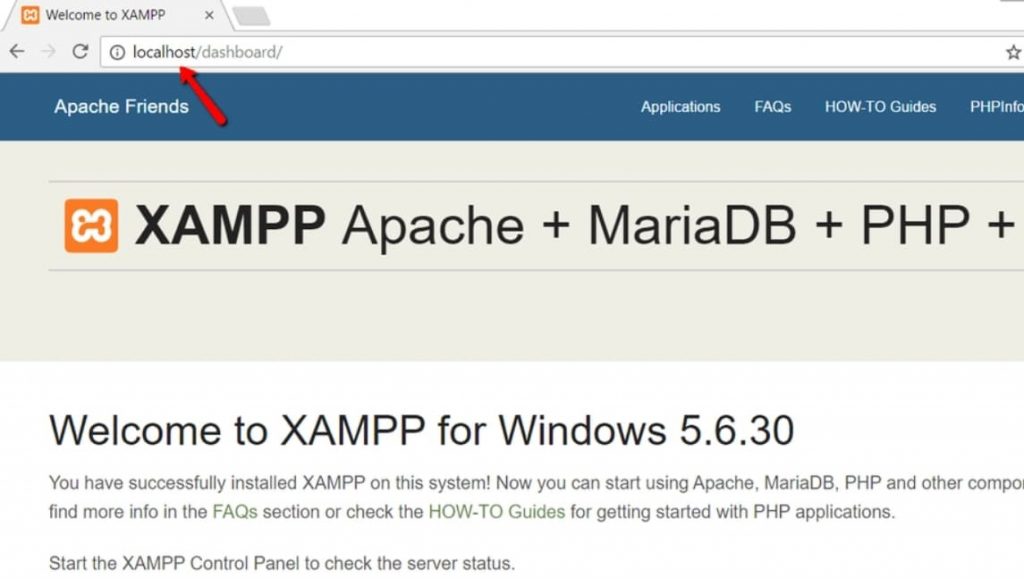
در صورتی که مراحل فوق را به درستی انجام داده باشید، یک سرور زمپ فعال در رایانه شخصی ویندوز خود ایجاد کرده اید. حال وقت آن رسیده که وردپرس خود را در XAMPP فعال نمایید.
3. فایل های وردپرس را اضافه کنید
در صورتی که در گذشته وردپرس را به صورت دستی نصب و فعال کرده باشید، به احتمال زیاد مراحل زیر برایتان آشنا به نظر میرسد. ابتدا به وب سایت رسمی وردپرس به نشانی wordpress.org رفته و به دنبال آخرین نسخه وردپرس بوده و آن را نصب نمایید.
پس از نصب وردپرس، در ویندوز و رایانه شخصی خود به پوشه ای رفته که زمپ را در آن نصب کردید. در این آموزش نصب وردپرس روی ویندوز، از نام پیش فرض یعنی xampp استفاده شد بنابراین باید به دنبال این پوشه در دیسک C ویندوز خود باشید.
پس از ورود به C: // xampp، به دنبال پوشه ای به نام htdocs بگردید.
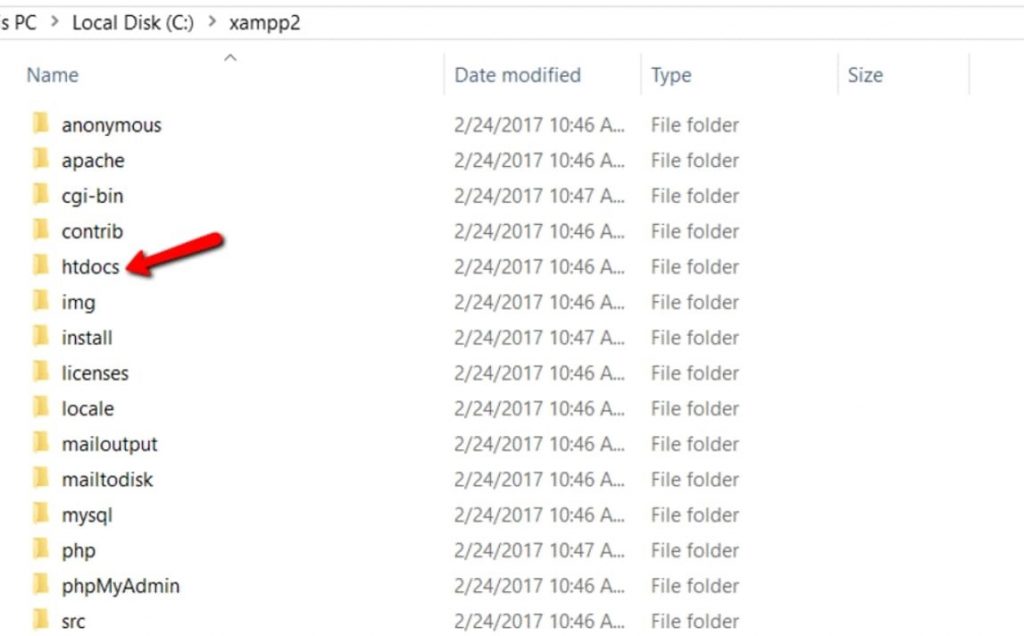
بعد از اینکه وارد پوشه مورد نظر شدید، پوشه جدیدی ایجاد و نام دلخواهی به آن اختصاص دهید. توجه داشته باشید که نام مورد نظر، برای دسترسی به وب سایت مورد استفاده قرار خواهد گرفت. به عنوان مثال فرض کنید نا پوشه ایجاد شده، testite باشد.
در این صورت شما به راحتی می توانید با وارد کردن http://localhost/testsite در مرورگر خود به راحتی به وب سایت خود دسترسی پیدا نمایید.
پس از اینکه پوشه ای با نام دلخواه ایجاد نمودید، وقت آن رسیده تا فایل زیپ وردپرس (WordPress.zip) را در این پوشه جدید extract یا استخراج نمایید.
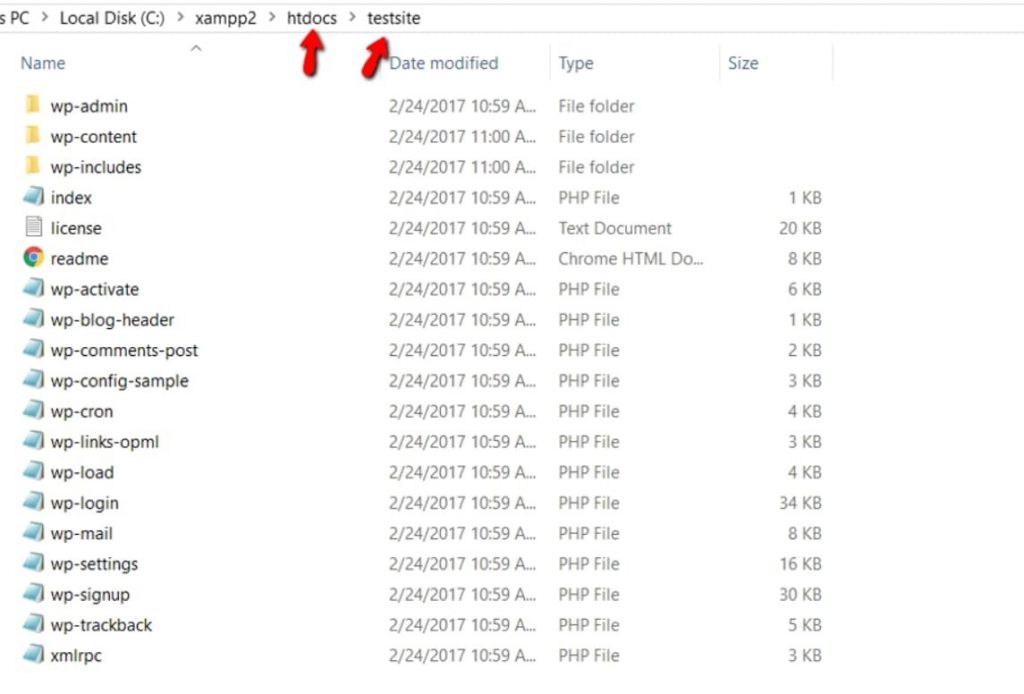
4. یک پایگاه داده برای وردپرس ایجاد کنید
برای اینکه وردپرس به طور صحیح نصب شده و قابل استفاده باشد، نیاز است تا پایگاه داده MySQL را ایجاد نمایید. برای ایجاد و راه اندازی MySQL ابتدا باید PHPMyAdmin را از کنترل پنل XAMPP فعال کرده و راه اندازی نمایید.
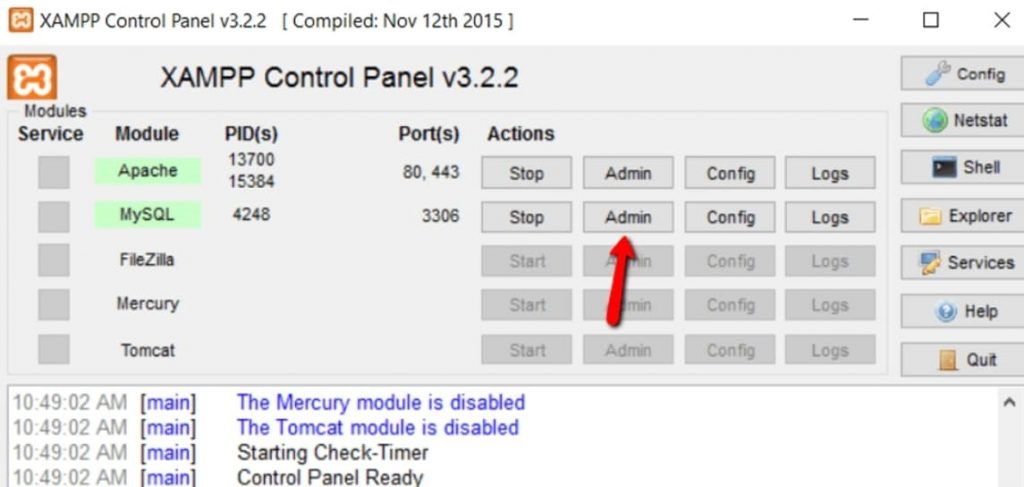
پس از ورود به صفحه PHPMyAdmin در بالای صفحه شاهد گزینه های متعددی خواهید بود. یکی از این گزینه ها Databases می باشد. بر روی Databases کلیک کنید.
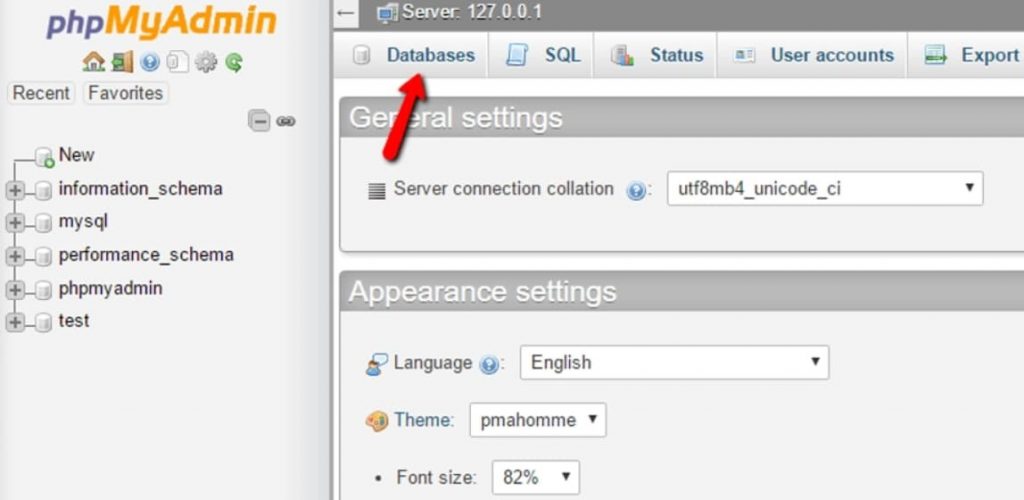
سپس نوبت آن است که یک نام برای پایگاه داده خود وارد کرده و بر روی Create کلیک نمایید. توجه داشته باشید که نام منتخب شما در مرحله بعدی نیاز مورد نیاز است پس به خوبی آن را بخاطر بسپارید.
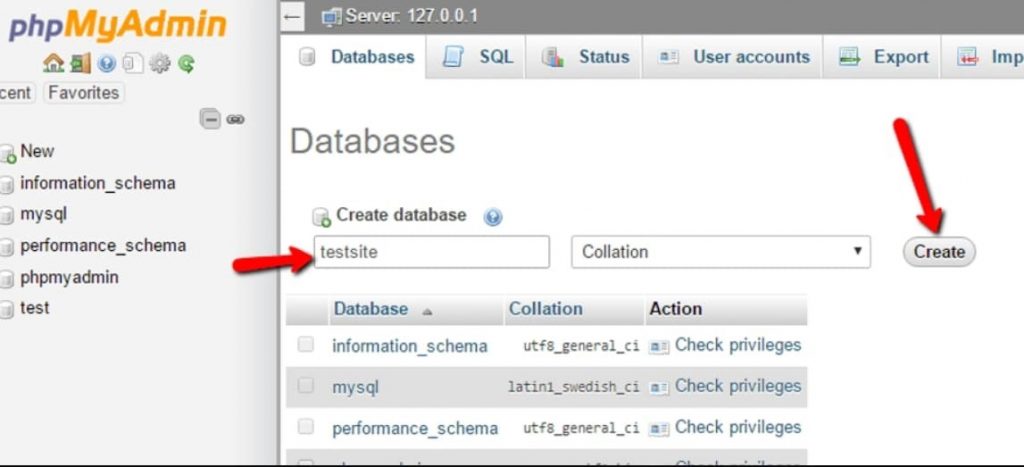
ممکن است در هنگام نصب وردپرس بر روی یک سرور واقعی و زنده، درباره ایجاد یک کاربر پایگاه نگرانی داشته باشید. این در حالی است که هنگام استفاده از زمپ چنین نگرانی رفع خواهد شد چرا که در این حالت کاربر پایگاه ایجاد نمی شود.
5. وردپرس را به وسیله نصب کننده روی صفحه به صورت محلی نصب نمایید.
هنگامی که سایت آزمون و تست وارد می شوید، باید نصب کننده نرم افزار وردپرس را ببینید. در نظر داشته باشید که تنها از طریق آدرس http://localhost/FOLDERNAME می توانید به وب سایت تست وارد شوید. در این URL باید نام پوشه منتخب خود را با FOLDERNAME جایگزین نمایید.
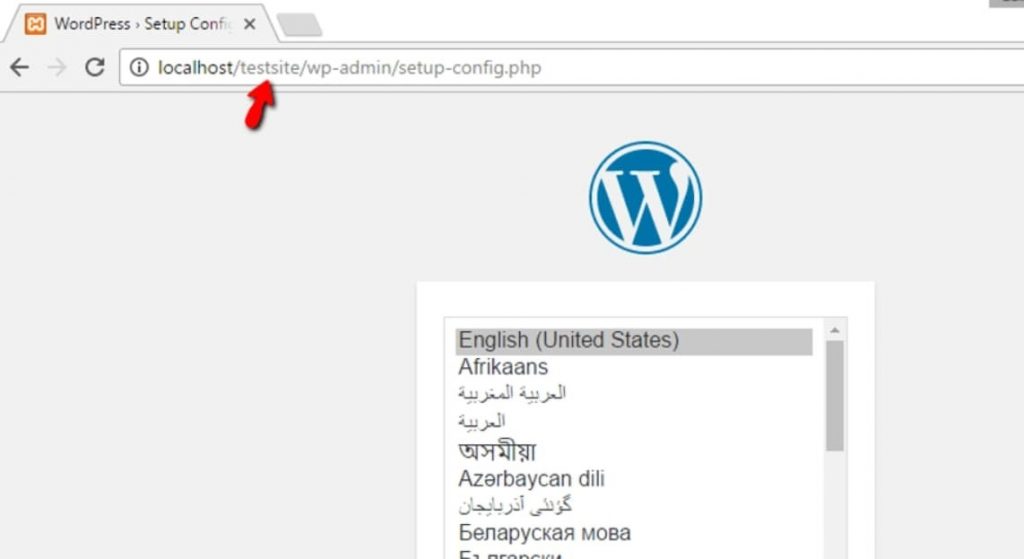
همانطور که در مراحل فوق آموزش نصب وردپرس روی ویندوز ذکر شد، این روش از نصب وردپرس با روش دستی تفاوت چندانی نخواهد داشت و تا کنون همان مراحل طی شد؛ اما این مرحله کمی متفاوت پیش خواهد رفت. در این مرحله باید جزئیات پایگاه داده را وارد نمایید. طبق دستورالعمل زیر پیش رفته و به صورت ذکر شده فیلدهای مربوطه را پر نمایید.
نام دیتابیس: نام پایگاه داده ای که در PHPMyAdmin ایجاد کرده اید
نام کاربری: root
رمز عبور: خالی گذاشته شود
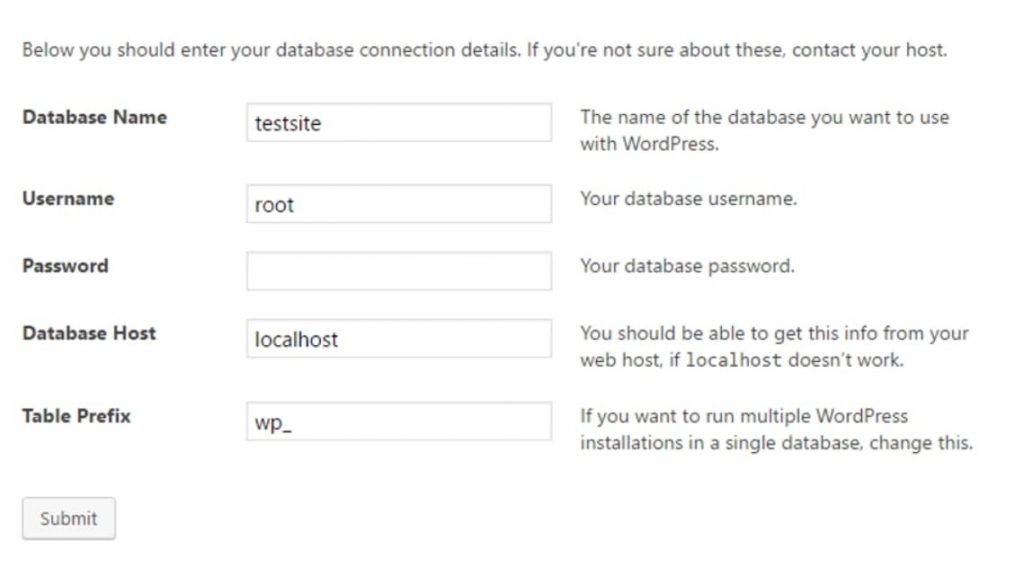
پس از گذر از این مرحله، مراحل نصب به حالت عادی و روال خود باز می گردد. پس از اینکه مراحل نصب به درستی به پایان رسید، باید وردپرس جدید شما به درستی بر روی میزبان محلی یا لوکال هاست اجرا می شود.
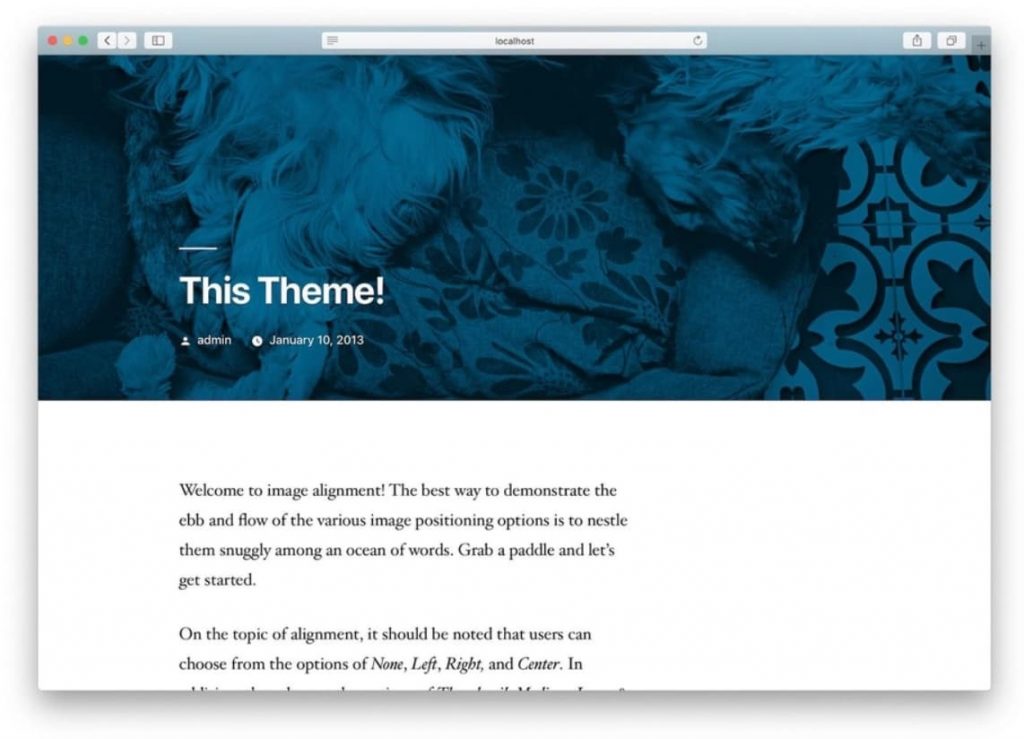
در این مرحله از آموزش نصب وردپرس روی ویندوز، وردپرس شما به خوبی بر روی ویندوز نصب شده و می توانید سایت تستی و آزمایشی خود را به راه اندازید. پس از اینکه تمام جوانب وب سایت خود را بررسی و تایید کردید، می توانید وب سایت خود را به سرور واقعی و زنده (Live) منتقل کرده و فضای اینترنت منتشر نمایید.
طراحی یک وب سایت ایده آل با طراحی زیبا و امکانات تنها با استفاده از وردپرس امکان پذیر نخواهد بود. برای بهره مندی از ویژگی های خاص باید از قالب ها و افزونه های مورد نیاز خود استفاده نمایید.
نصب قالب در وردپرس در ویندوز
در این قسمت از آموزش نصب وردپرس روی ویندوز، به آموزش تم دلخواه شما پرداخته تا بتوانید به راحتی تم و قالب مورد نیاز خود را دانلود کرده و نصب نمایید. برای نصب رایگان قالب وردپرس از طریق فهرست و کتابخانه تم موجود در وردپرس، بهره گیری از قابلیت جستجوی تم داخلی می باشد. برای این کار ابتدا وارد قسمت مدیریت وردپرس خود شده و سپس از طریق گزینه Appearance، وارد Themes شده و بر روی دکمه Add New کلیک نمایید.
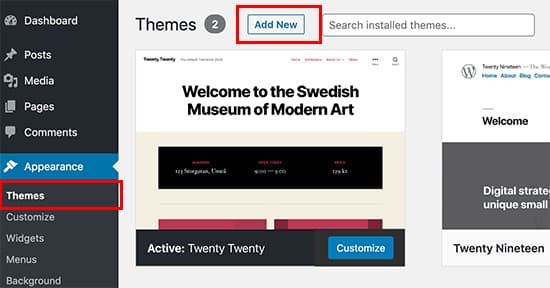
در صفحه بعد می توانید از طریق آپشن هایی نظیر تم های ویژه وردپرس، تم های محبوب وردپرس، جدیدترین تم های وردپرس، جستجوی موضوع خاص یا جستجوی تم های دارای ویژگی های خاص تم مورد نظر خود را انتخاب نمایید.
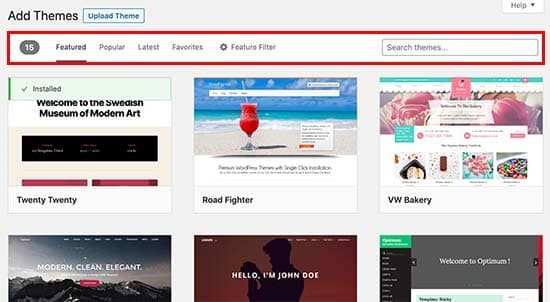
در صورتی که بر روی Feature Filter کلیک نمایید، می تواند قالب های موجود را بر اساس ویژگی ها مرتب نمایید.
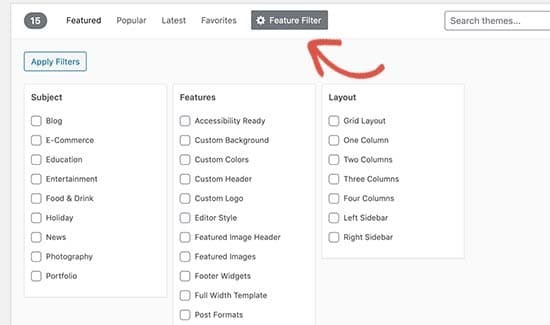
قالب ها بر اساس موضوع سرچ شده مرتب شده و به شما نمایش داده می شوند. برای آموزش نصب وردپرس روی ویندوز، قالبی با موضوع Astra جستجو شده است. در صورتی که قصد نصب قالب مورد نظر خود را دارد کافی است ماوس خود را به بالای تصویر منتقل کنید.
در این صورت 3 گزینه برای شما به نمایش در می آیند: این دکمه نصب، دکمه پیش نمایش و دکمه جزئیات. در این صورت به سادگی می توانید قالب مورد نظر خود را با کلیک بر روی Install نصب نمایید.
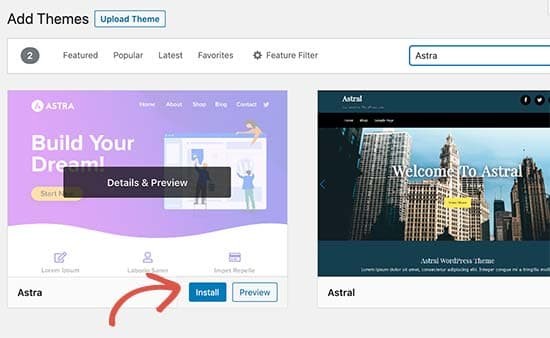
زمانی که نصب قالب وردپرس با موفقیت به اتمام رسید، دکمه های Activate و Live preview در صفحه نمایش داده خواهند شد.
نمایش این گزینه ها به معنای نصب کامل قالب مورد نظر می باشد.
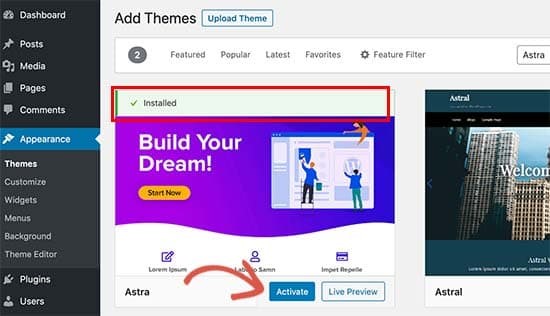
برای فعال سازی تم، تنها کافی است که بر روی دکمه Activate کلیک نمایید. بسته به تم دانلود شده و مورد نیاز شما، ممکن است امکاناتی به صفحه شما اضافه نماید. برای این منظور بر روی دکمه customize کلیک کرده تا سفارشی سازی تم انجام شود.
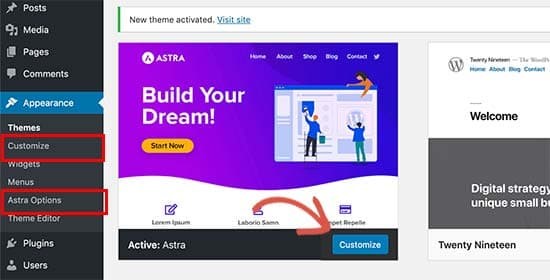
نصب افزونه وردپرس در ویندوز
در این قسمت از آموزش نصب وردپرس روی ویندوز، به چگونگی نصب افزونه پرداخته تا بتوانید پس از نصب وردپرس، به راحتی افزونه دلخواه خود را نصب کرده و استفاده نمایید. همانند نصب قالب، یکی از ساده ترین روش های نصب افزونه در وردپرس، استفاده از جستجوی داخلی می باشد. تنها نکته منفی سرچ افزونه ها این است که با جستجو در این قسمت، افزونه های رایگان برای شما به نمایش در می آیند.
برای نصب افزونه ابتدا وارد مدیریت وردپرس خود شده و به قسمت Plugins بروید. سپس بر روی Add New کلیک کرده تا قابلیت جستجو برایتان به نمایش در آیند.
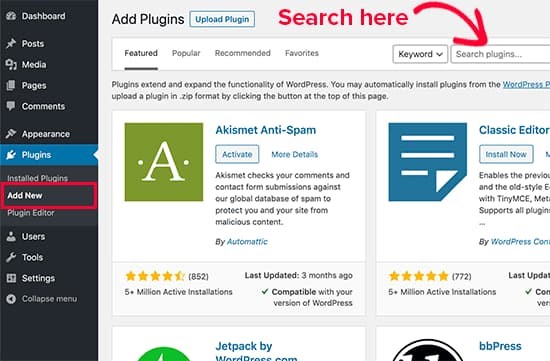
با کلیک بر روی Add New، صفحه ای همانند صفحه فوق برایتان نمایش داده خواهد که در آن می توانید نام افزونه مورد نظر خود را وارد نمایید. پس از جستجوی نام افزونه، لیستی به صورت زیر نمایش داده خواهد شد.

در مثال این مقاله، به دنبال افزونه WPForms می باشیم. به همین علت افزونه های فرم تماس به شکل بالا نمایش داده شده اند. بر روی افزونه دلخواه کلیک کرده تا دانلود پلاگین آغاز شود.
پس از تکمیل بارگیری و نصب، نوبت به فعال سازی افزونه میرسد. پس از نصب کامل، دکمه Activate در بالای پلاگین دانلود شده، نمایش داده خواهد شد.
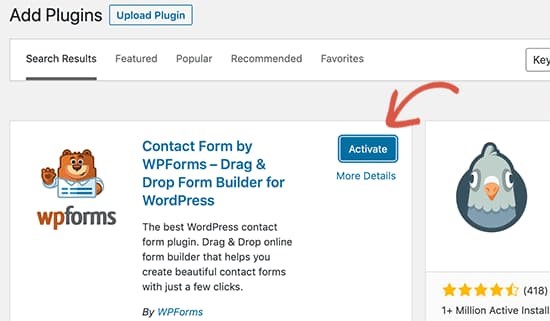
تا زمانی که شما افزونه ای را فعال نکنید، امکانات و ویژگی های افزونه مورد نظر برای شما نمایش داده نخواهند شد؛ بنابراین برای تکمیل شدن فرآیند نصب افزونه، بر روی activate کلیک کرده تا مرحله آخر نیز به پایان برسد.
به این ترتیب شما به سادگی توانسته اید به کمک آموزش نصب وردپرس روی ویندوز، علاوه بر نصب وردپرس، قالب و افزونه دلخواه خود را نیز فعال نمایید.
امید است که آموزش نصب وردپرس روی ویندوز برای شما کاربر گرامی مفید واقع شده باشد. در صورتی که برای نصب و راه اندازی وردپرس، به آموزش های بیشتر و جامع تری نیاز دارید، می توانید از دورهای شرکت دارکوب استفاده نمایید.
شرکت برنامه نویسی دارکوب با سالها تجربه در زمینه طراحی سایت، راهنمای خوبی در زمینه می باشد.

دیدگاهتان را بنویسید