آموزش نصب وردپرس روی هاست
- نویسنده: رضا پورمحمدحسین نیاکی
- بازبینی شده توسط: رومینا نظری
- بروزرسانی:
- https://darkoobedu.ir/?p=1370

وردپرس چیست؟ وردپرس به عنوان پرطرفدارترین سیستم مدیریت محتوا در جهان شناخته شده است. در واقع بیش از یک سوم سایت های فعال در جهان اینترنت، از وردپرس استفاده می کنند. به همین دلیل این روز ها توانایی نصب وردپرس یک توانایی مهم و کاربردی به حساب می آید. دلیل محبوبیت بالای وردپرس رایگان بودن، رابط کاربری آسان و قابلیت های بالای آن می باشد. در این مطلب روش های متنوع نصب وردپرس روی هاست را به طور مفصل و مرحله به مرحله توضیح می دهیم.
لیست مطالب
آموزش نصب وردپرس روی هاست بهصورت کامل
تا حالا تصمیم گرفتهاید که یک سایت جدید راه بیاندازید؟ برای انجام اینکار به یک سیستم مدیریت محتوا نیاز دارید که به آن “Content Management System” یا بهصورت خلاصه “CMS” میگویند. انواع مختلفی از سیستمهای مدیریت محتوا وجود دارد اما مدتهاست که وردپرس به محبوبترین گزینه برای مخاطبان تبدیل شده و به همین دلیل هم ما در این مطلب اقدام به آموزش نصب وردپرس روی هاست کردهایم؛ پس در ادامه با ما همراه باشید.
از سال 2003 که مَت مولِنوِگ (Matt Mullenweg) و مایک لیتِل سیستم مدیریت محتوای وردپرس را ابداع کردند، تا به حال این سیستم محبوبترین “CMS” برای ساخت انواع سایت و وبلاگ در سراسر جهان بوده و این موضوع هم دلایل مختلفی دارد. رایگان بودن، شاید مهمترین علت باشد اما این را بگذارید کنار چندزبانه بودن، استفاده آسان و بهبود سئوی سایت. همهی این مزایای وردپرس را به بهترین گزینه برای ایجاد یک سایت تبدیل کرده است؛ اما چطور میتوانید از این ابزار کاربردی برای تولید محتوای سایت یا وبلاگتان استفاده کنید؟
در قدم اول باید آن را نصب کنید!
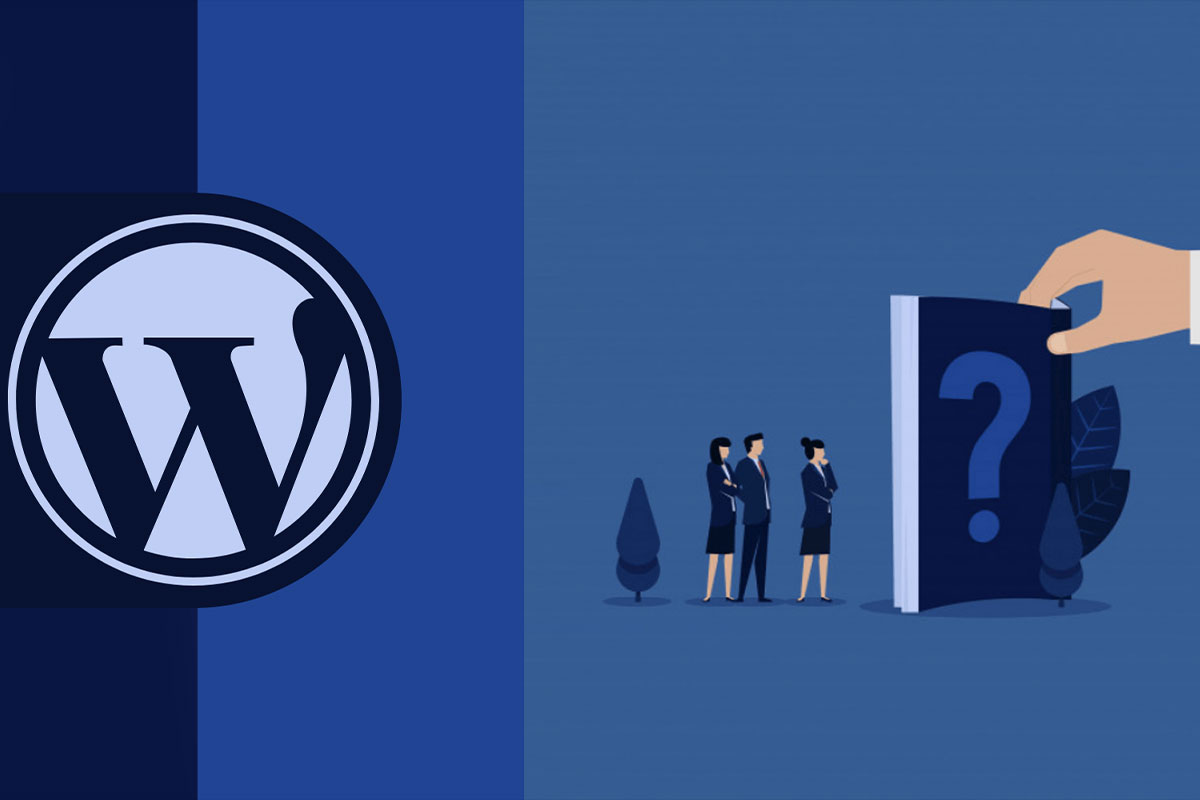
آموزش نصب وردپرس روی سی پنل
1. اول باید آن را از سایت وردپرس (https://wordpress.org) دانلود کنید.
2. در “cPanel” وارد قسمت “File manager” شده و فایل وردپرس را در پوشهی “public_html” بارگذاری کنید.
3. فایل ZIP را در این بخش از حالت فشرده خارج کنید.
4. وارد پنل کاربری “cPanel” هاست خود شوید و با رفتن به بخش “Database” یک دیتابیس جدید بسازید. (وردپرس اطلاعات خود را در این قسمت ذخیره میکند.)
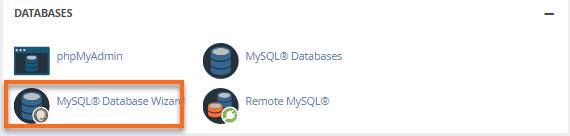
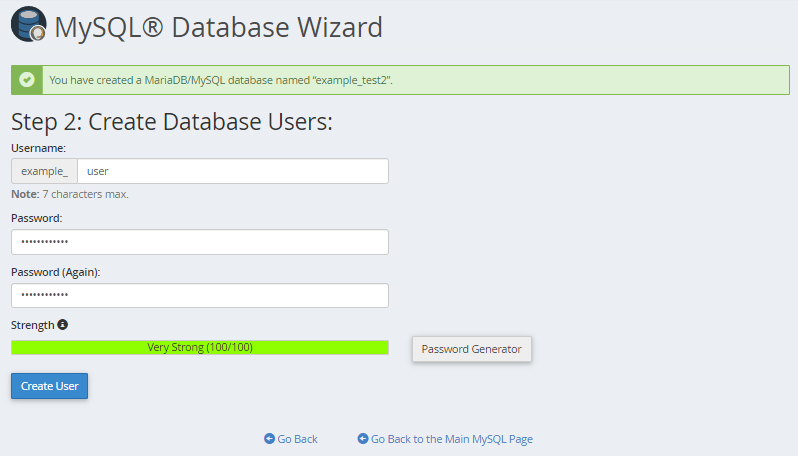
5. یک کاربر جدید ایجاد نموده و آن را به دیتابیس اضافه کنید. به خاطر داشته باشید که تمام سطوح دسترسی را به این کاربر داده باشید. برای اطمینان از این موضوع، میتوانید گزینه ” All PRIVILEGES” را بزنید تا همهی گزینههای موجود انتخاب شوند. درضمن، بهتر است تا نام و رمز عبور کاربری را که ایجاد کردهاید، نگه دارید؛ چون بعدا آنها را لازم دارید.
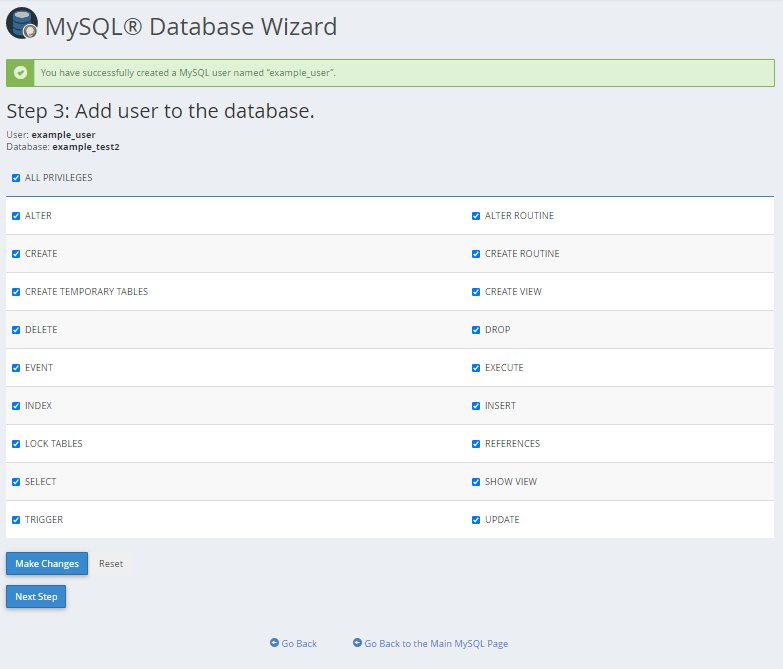
6. در این مرحله، لازم است یک پوشه را روی هاست خود انتخاب کنید تا وردپرس روی آن نصب شود. برای امنیت بیشتر، بهتر است این پوشه دسترسی عمومی نداشته باشد.
7. در گام بعد، در مرورگر آدرس دامنه خود را تایپ کنید (مانند: https://example.com)
با اینکار، صفحه نصب وردپرس ظاهر میشود.
8. حالا زبان مورد نظر خود را انتخاب کرده و روی دکمه “ادامه” کلیک کنید.
9.در این مرحله، به شما پیغامی درباره تنظیمات وبسایت، نام کاربری و رمز عبور پنل مدیریت آن نمایش داده میشود. این اطلاعات را نگهدارید، چون برای ورود به پنل مدیریت لازم خواهید داشت.
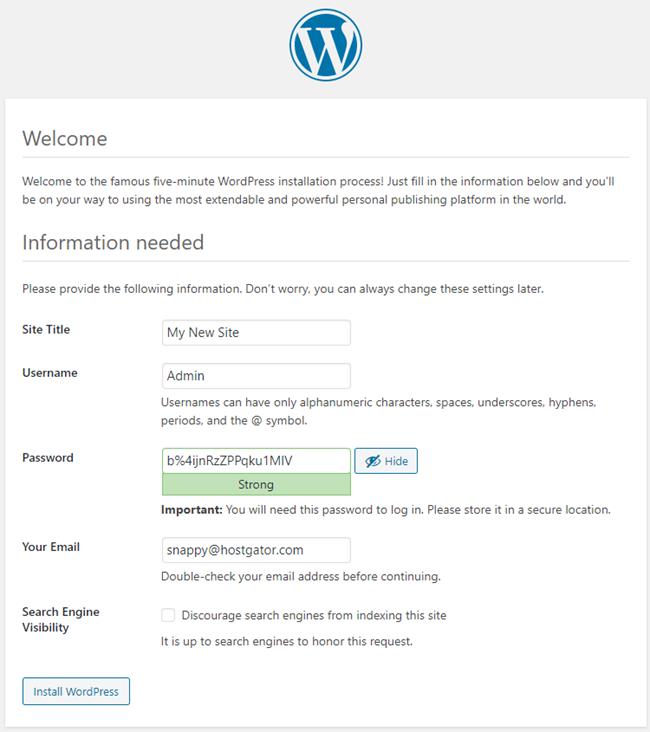
10. در نهایت، روی دکمه “نصب وردپرس” کلیک کنید. در صورت موفقیتآمیز بودن نصب، پیغامی مبنی بر نصب موفق وردپرس نمایش داده خواهد شد.
11. حالا شما میتوانید با استفاده از نام کاربری و رمز عبور مدیریت وبسایت، وارد پنل مدیریت شوید و با وردپرس کار کنید.
برای افزایش سرعت سایت خود می توانید برخی از افزونه های مورد نیاز وردپرس را نصب کنید و از آنها بهینه سازی سرعت سایت خود استفاده کنید.
آموزش نصب وردپرس روی هاست دایرکت ادمین
یکی دیگر از روشهای نصب وردپرس روی هاست استفاده از دایرکت ادمین است. دایرکت ادمین (DirectAdmin) هم مانند cPanel، یکی از کنترل پنلهای پرکاربرد بهحساب میآید و کار با آن تفاوت چندانی با سیپنل ندارد. برای اینکه بتوانید از این طریق وردپرس را روی هاست نصب کنید، لازم است تا این مراحل را طی نمایید:
- برای انجام این فرآیند هم در گام اول، مانند روش قبل باید ابتدا فایل وردپرس را دانلود کرده باشید.
- وارد پنل کاربری خود در directadmin شوید. برای دسترسی به این بخش لازم است تا اطلاعات موردنیاز را از شرکت خدماتدهندهی هاست، گرفته باشید.
- با ورود به پنل مدیریت، در قسمت “File Manager” به فولدر “public_html” رفته و فایل وردپرس را در این بخش آپلود نمایید. پس از پایان آپلود هم همینجا آن را از حالت ZIP خارج کنید.
- در این مرحله لازم است تا یک دیتابیس جدید بسازید. در این کنترلپنل هم مانند cPanel، وردپرس نیاز به جایی برای ذخیره اطلاعات دارد. برای ایجاد دیتابیس، در قسمتMySQL Management””، گزینهی “Create new Database” را بزنید. نام کاربری و پسورد موردنظرتان را وارد کنید تا دیتابیس جدید ساخته شود. به خاطر داشته باشید که بعدا به این اطلاعات نیاز پیدا میکنید؛ درنتیجه، حتما آنها در یک جای مناسب ذخیره داشته باشید.
- حالا میتوانید نصب وردپرس را شروع کنید. کافی است تا در مرورگر آدرس دامین را تایپ کنید و پس از انتخاب زبان، کار نصب را پیش ببرید.
- در گام بعد باید دیتابیس را به وردپرس مرتبط نمایید و بعد از نصب وردپرس، اسم کاربری و رمز عبور را مشخص کنید.
لطفا توجه داشته باشید که این مراحل ممکن است بسته به ارائهدهندهی هاست شما و نسخه دایرکت ادمینی که استفاده میکنید، متفاوت باشد. بنابراین، اگر در هر مرحله از این فرآیند به مشکل برخورد کردید، میتوانید به صفحات راهنما یا بخش پشتیبانی هاست خود مراجعه کنید.
بسته نصب آسان یک روش ساده برای نصب وردپرس
استفاده از این بستهها، روش نصب وردپرس را برای کاربران سادهتر میکند. اغلب ارائهدهندگان سرویسهای هاست، این بستهها را هم در پنل کاربری خود در اختیار مشتریان قرار میدهند. اگر از یک هاست خاص استفاده میکنید، بهتر است به راهنمای وبسایت آن مراجعه کنید تا از روش دقیق نصب مطلع شوید. با این وجود، اگر نمیدانید چطور از بسته نصب آسان وردپرس استفاده کنید، میتوانید این مراحل را طی کنید:
- وارد پنل کاربری هاست شوید.
- در بخش مدیریت هاست، بسته نصب آسان وردپرس را پیدا نمایید.
- روی دکمه “نصب” یا “نصب جدید” بزنید.
- تعیین کنید که میخواهید وردپرس را روی چه دامنهای نصب کنید.
- مشخص کنید که میخواهید وردپرس را کجا نصب نمایید.
- نام کاربری و رمز عبور پنل وردپرس را تعیین کنید.
- شروع فرآیند نصب را تایید کنید.

آموزش نصب وردپرس در لوکال هاست
نصب وردپرس در لوکال هاست یعنی سایت وردپرس را روی کامپیوتر خود نصب کنید. این کار عموما به این دلیل انجام می شود که صاحبین سایت می خواهند قبل از اعمال تغییرات و آپدیت سایت اصلی خود، تست ها و آزمایش هایی را روی نسخه لوکال خود انجام دهند تا مطمئن شوند مشکلی به وجود نخواهد آمد. در واقع هدف از نصب وردپرس در لوکال هاست صرفا کسب تجربه و انجام آزمایش های مختلف روی یک سایت وردپرس است.
شما می توانید همه ی کارهایی که با سایت وردپرس در هاستینگ انجام می دهید در نسخه لوکال نیز انجام دهید. اما تفاوت مهم این دو نسخه این است که سایت وردپرس نصب شده در هاستینگ، توسط بازدیدکنندگان و مخاطبان شما قابل مشاهده است اما سایت وردپرس نصب شده در لوکال هاست، تنها برای خودتان قابل مشاهده است و در واقع به نوعی آفلاین است.
شما می توانید روی سایت وردپرس نصب شده در لوکال هاست تغییرات مختلفی را اعمال کنید تا تجربه کار با وردپرس را به دست آورید و با رابط کاربری آن آشنا شوید. به عنوان مثال می توانید پلاگین های مختلف را نصب و با آن ها کار کنید و یا تم های جدید را طراحی و شخصی سازی کنید.
اگر سیستم عامل کامپیوتر شما ویندوز است، باید برنامه WAMP و XAMP را دانلود و نصب کنید و تنظیمات لازم برای ایجاد یک سایت لوکال را وارد کنید. اگر هم از سیستم عامل مک استفاده می کنید، باید برنامه Mamp را برای ایجاد سایت لوکال نصب کنید.
آموزش نصب وردپرس در دایرکت ادمین (نصب دستی)
نصب وردپرس در دایرکت ادمین یا نصب دستی وردپرس در سی پنل، معمولا وقتی مورد استفاده قرار می گیرد که نصب اتوماتیک با مشکل مواجه شده و قابل انجام نیست. نصب سایت وردپرس در دایرکت ادمین نسبت به روش های اتوماتیک، چند مرحله اضافه تر دارد اما در نهایت کار دشواری نیست و با پیروی از این دستورالعمل می توانید آن را انجام دهید.
در ابتدا شما به یک برنامه FTP برای آپلود فایل های وردپرس سایت خود نیاز خواهید داشت. یکی از معروف ترین برنامه های FTP برنامه فایل زیلا می باشد که می توانید راهنمای کار با آن را در سایت دارکوب مطالعه نمایید.
بعد از نصب برنامه FTP مانند فایل زیلا، حالا باید آخرین نسخه ارائه شده از وردپرس را دانلود نمایید. این فایل به شکل یک فایل زیپ می باشد که باید آن را از حال زیپ خارج کنید. سپس خواهید دید که یک پوشه با عنوان WordPress از فایل زیپ خارج می شود. در این پوشه تمام فایل های مورد نیاز برای نصب سایت وردپرس در دایرکت ادمین وجود دارند. محتویات این پوشه مانند این تصویر است:
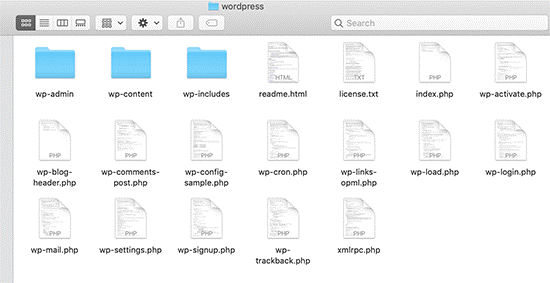
حالا برنامه FTP را به سرور هاستینگ خود متصل کنید. بعد از وصل شدن FTP به سرور سایت، می توانید از این برنامه برای آپلود فایل های سایت وردپرس به دایرکت ادمین یا همان سرور وب سایت خود استفاده کنید.
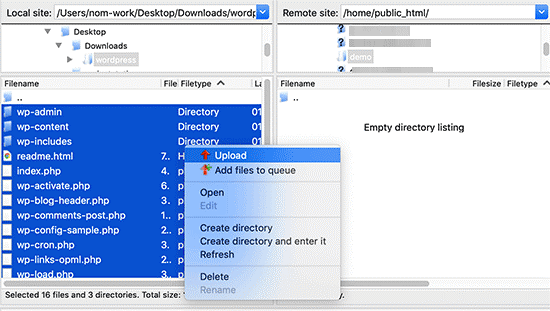
- اگر می خواهید فایل های نصب سایت وردپرس خود را در مسیر روت دامنه خود آپلود کنید، باید مسیر روت وب سایت خود را برای آپلود فایل ها انتخاب کنید. معمولا این مسیر با آدرس /public_html/ مشخص می شود.
- در غیر این صورت، اگر می خواهید سایت وردپرس خود را در یک پوشه نصب کنید فایل های نصب وردپرس را در مسیری مانند /public_html/blog/ آپلود نمایید.
- بعد از پایان آپلود فایل های نصب وردپرس، باید با استفاده از کنترل پنل هاستینگ خود یک دیتابیس جدید ایجاد کنید. ما به شما نشان می دهیم که چگونه می توانید این کار را با استفاده از سی پنل انجام دهید.
- اگر ارائه دهنده هاستینگ شما از کنترل پنل متفاوتی استفاده می کند، آن وقت شما باید به دنبال دیتابیس MySQL بگردید. بعد از آن سایر تنظیمات مشابه با تنظیمات سی پنل می باشد و می توانید از همین آموزش استفاده کنید.
- از داشبورد سی پنل خود، روی آیکون ‘MySQL Databases’ کلیک کنید.
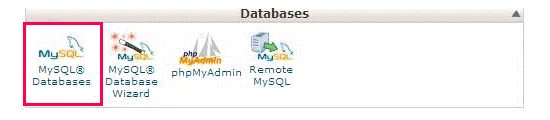
یک فرم برای ایجاد دیتابیس جدید باز می شود. برای دیتابیس خود یک نام انتخاب کنید و روی گزینه ‘Create Database’ کلیک کنید.
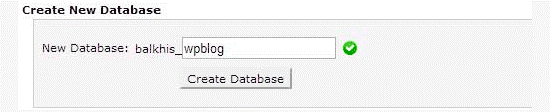
بعد از انتخاب نام دیتابیس، MySQL از شما یک نام کاربری هم می خواهد. با استفاده از این نام کاربری می توانید تغییراتی را روی دیتابیس آپلود شده اعمال کنید.
در صفحه MySQL Databases در حساب سی پنل خود، به پایین اسکرول کنید تا به بخش MySQL Users برسید. یوزرنیم و پسورد دلخواه خود را ثبت نمایید و روی دکمه ‘Create a user’ کلیک کنید.
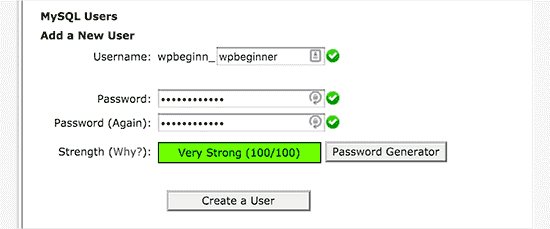
حالا شما یک کاربر جدید ایجاد کرده اید اما این کاربر هنوز به دیتابیسی که ساخته اید دسترسی ندارد. برای دادن دسترسی به کاربر، باید کاربر را به دیتابیس اضافه کنید و مجوز های لازم برای انجام هرگونه تغییرات را به او بدهید.
در همان صفحه MySQL Databases در اکانت سی پنل خود، به سمت پایین اسکرول کنید تا به بخش ‘Add User to a Database’ برسید. در این بخش دیتابیس و کاربر مورد نظر خود را از منو (مانند تصویر زیر) انتخاب کنید و در نهایت روی گزینه Add کلیک کنید.
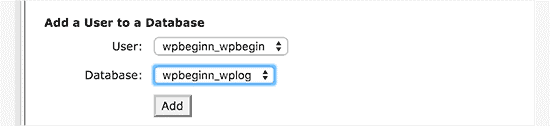
- حالا از شما خواسته می شود تا مشخص کنید که این کاربر به چه امکاناتی دسترسی داشته باشد. همه ی امکانات را انتخاب کرده و گزینه Make changes را بزنید.
- حالا دیتابیس MySQL و کاربر شما آماده هستند. نام دیتابیس و نام کاربری و پسورد MySQL خود را یادداشت کنید. بعدا به این اطلاعات نیاز پیدا خواهید کرد.
- حالا به URL که در آن وردپرس را آپلود کرده اید بروید. اگر آن را در دامنه اصلی خود آپلود کرده اید، تنها کافی است که نام دامنه خود را در مرورگر وارد کرده و وارد آن شوید. به عنوان مثال این آدرس می تواند به این شکل باشد: yoursite.com یا www.yoursite.com
- حالا شما با صفحه انتخاب زبان مواجه می شوید. می توانید زبان فارسی را برای نصب انتخاب کنید. در هر صورت بعدا خواهید توانست زبان وردپرس را عوض کنید.
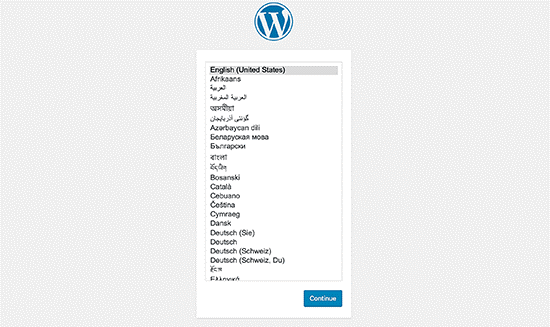
دکمه continue را بعد از انتخاب زبان بزنید.
در صفحه بعد دستورالعمل نصب وردپرس را خواهید دید. به طور کلی، وردپرس به شما می گوید که اطلاعات مربوط به نام دیتابیس، رمز و اطلاعات مربوط به هاست MySQL را لازم دارد.
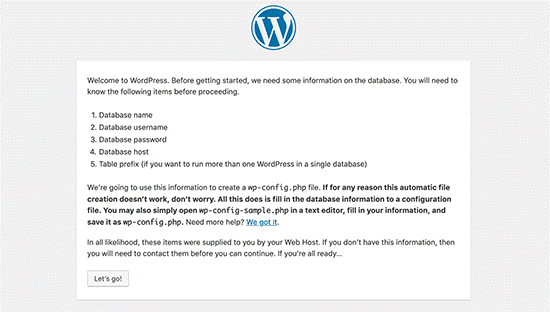
دکمه ‘Let’s go’ را برای ادامه بزنید.
حالا وردپرس یک فرم در مقابل شما می گذارد. در این فرم باید اطلاعات دیتابیسی که ساخته اید را وارد کنید.
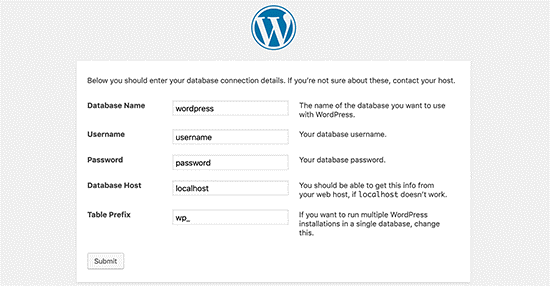
اطلاعات دیتابیس را وارد کنید و دکمه Submit را بزنید. حالا وردپرس به دیتابیس شما متصل می شود و پیام موفقیت آمیز بودن این اتصال را نشان می دهد.
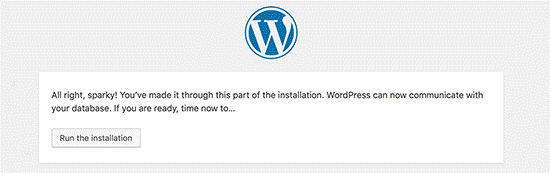
- دکمه ‘Run the Install برای ادامه بزنید.
- حالا وردپرس جدول هایی را در دیتابیس شما ایجاد می کند و شما را به مرحله بعد نصب هدایت می کند.
- در مرحله بعد شما باید اطلاعات مربوط به سایت وردپرس خود را وارد کنید. این اطلاعات شامل عنوان سایت و انتخاب نام کاربری، رمز عبور و آدرس ایمیل برای ادمین سایت وردپرس می باشد.
اگر می خواهید تا زمانی که طراحی سایت با وردپرس شما آماده و کامل نشده در موتور های جست و جو مانند گوگل نشان داده نشود، می توانید مقابل گزینه search engine visibility را تیک بزنید. بعدا وقتی سایت شما کاملا آماده شد این تیک را بردارید تا سایت برای عموم قابل مشاهده باشد. اگر هم مطمئن نیستید، می توانید آن را رها کنید تا بعد تصمیم بگیرید.
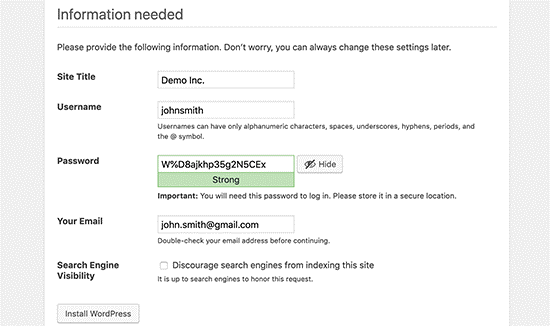
در مرحله آخر روی گزینه Install WordPress کلیک کنید تا نصب آغاز شود. وردپرس با استفاده از اطلاعات و تنظیماتی که در مراحل قبل وارد کردید سایت را به طور کامل نصب می کند و برای این کار تنها چند دقیقه زمان نیاز خواهد داشت.
در نهایت اگر مشکلی پیش نیاید، پیامی مانند تصویر زیر دریافت خواهید کرد که نشان از موفقیت آمیز بودن نصب است. با کلیک روی دکمه لاگین می توانید وارد سایت وردپرس خود شوید و طراحی سایت را آغاز کنید.
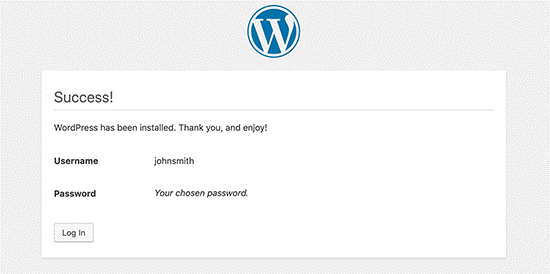
نتیجه
در این مطلب، شما را با انواع روشهای نصب وردپرس روی هاست آشنا کردیم. با وجود اینکه همه این موارد در نوع خود ساده هستند اما اغلب افراد به دلایل مختلف، یکی از آنها را به دیگر روشها ترجیح میدهند. شما معمولا از کدام یک از این روشها استفاده میکنید؟ نظرات و تجربیات خود را با دیگر کاربران به اشتراک بگذارید. همچنین برای کسب اطلاعات بیشتر در زمینه ایجاد و سئو و بهینهسازی سایت، همیشه میتوانید به سایت دارکوب مراجعه نمایید.


دیدگاهتان را بنویسید