آموزش ووکامرس
- نویسنده: رضا پورمحمدحسین نیاکی
- بازبینی شده توسط: داود قربانی
- بروزرسانی:
- https://darkoobedu.ir/?p=1233

وردپرس اصلیترین بخش وظایفش را برای مدیریت محتواهای وبسایت انجام میدهد، اما با توسعه و پیشرفت فناوری، افزونه ها و امکانات جدیدی نیز برای آن توسعه یافته است. یکی از بهترین مثال ها در این زمینه، افزونه ووکامرس است که به وردپرس امکان ساخت سایت فروشگاه آنلاین حرفهای را میدهد و در این مقاله، قصد داریم به آموزش نصب ووکامرس بپردازیم و روند نصب و راهاندازی آن را توضیح دهیم.
لیست مطالب
ووکامرس چیست؟
ووکامرس یکی از نرمافزارهای تجارت الکترونیک رایگان است که به کاربران امکان فروش آنلاین محصولات و خدمات را به سادگی و راحتی میدهد. این پلتفرم در طول سال ها به یکی از محبوبترین و پرکاربردترین پلتفرم های تجارت الکترونیک در سراسر جهان تبدیل شده است و توسط میلیون ها کسب و کار، از کوچکترین فروشگاه های آنلاین گرفته تا بزرگترین زنجیره های فروش، استفاده میشود.
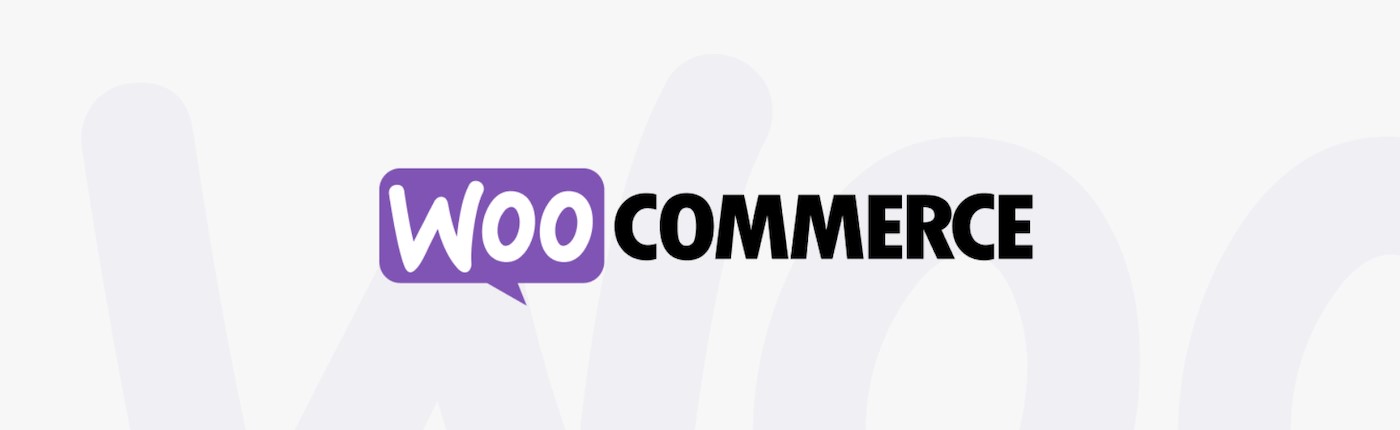
ووکامرس به عنوان افزونهای برای وردپرس توسعه یافته است. ووکامرس جزو افزونه های وردپرس است به کاربران اجازه میدهد تا به سرعت و به سادگی یک وبسایت تجارت الکترونیکی راهاندازی کنند یا به وبسایت وردپرس موجود خود، قابلیت سبد خرید و فروش آنلاین را اضافه کنند. این امکانات و ویژگی های قدرتمند ووکامرس باعث شده تا بسیاری از کسب و کارها، بدون نیاز به دانش فنی عمیق، بتوانند فروش آنلاین خود را آغاز کرده و به گسترش کسب و کار خود در دنیای دیجیتال بپردازند.
ووکامرس به عنوان نرم افزار منبع باز، برای دانلود و استفاده رایگان در نظر گرفته شده است. با این حال، برای راهاندازی یک وب سایت با استفاده از ووکامرس، به یک دامنه (نام وبسایت) و سرویس میزبانی وب نیاز دارید که هزینه های مالی قابل توجهی دارد. این هزینه ها معمولاً بر اساس شرکت میزبانی هاست و نوع پلن خدماتی که انتخاب میکنید، متغیر است.
نحوه نصب و راه اندازی ووکامرس (در 7 مرحله)
شما میتوانید نصب و راهاندازی ووکامرس را در یک سایت وردپرس جدید انجام دهید یا اگر وبسایتی موجود دارید، افزونه ووکامرس را به آن اضافه کنید. در ادامه، آموزش نصب ووکامرس آوره شده است:
مرحله 1: افزونه WooCommerce را نصب کنید
اولین گام برای شروع استفاده از ووکامرس این است که آن را در وبسایت خود نصب کنید. میتوانید آن را به صورت رایگان از مخزن وردپرس دانلود کرده و سپس در سایت خود آپلود کنید. حتی میتوانید آن را به صورت مستقیم از طریق داشبورد وردپرس خود نصب کنید:
برای نصب ووکامرس، ابتدا به پنل مدیریت وردپرس خود وارد شوید. سپس به بخش افزونهها (Plugins) بروید و روی افزودن جدید (Add New) کلیک کنید. در نوار جستجوی موجود، WooCommerce را جستجو کرده و وقتی افزونه مناسب را پیدا کردید، بر روی نصب کنید (Install Now) کلیک کنید. پس از نصب، بر روی فعالسازی (Activate) کلیک کنید.
ذکر نویسنده افزونه به عنوان Automattic مهم است، زیرا این افزونه توسط این شرکت توسعه داده شده است.
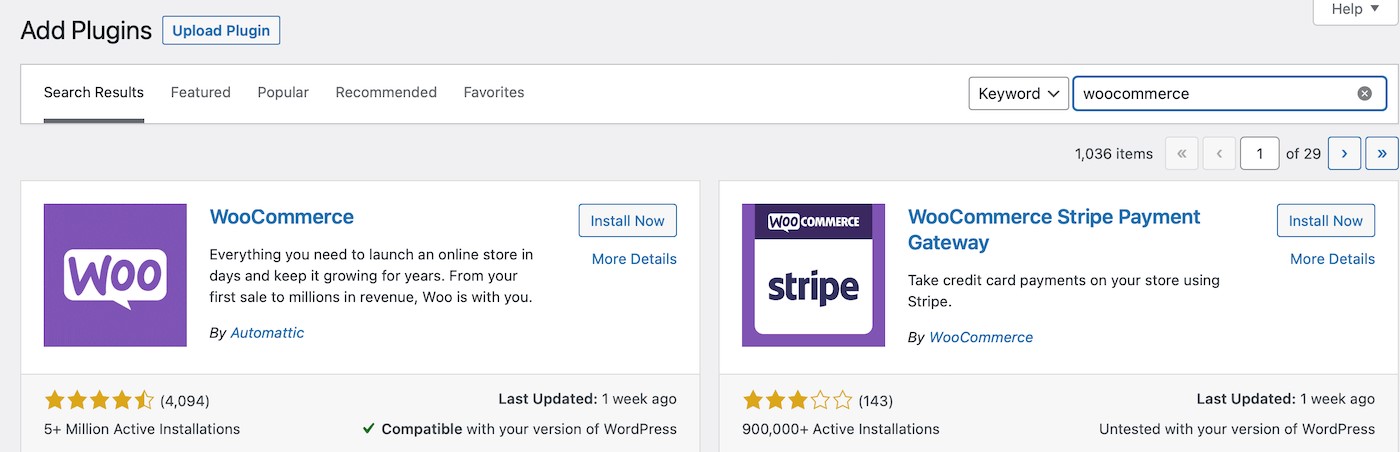
پس از نصب افزونه، لحظاتی صبر کنید تا فرآیند نصب تکمیل شود. سپس برای فعال شدن افزونه بر روی دکمه Activate کلیک کنید.
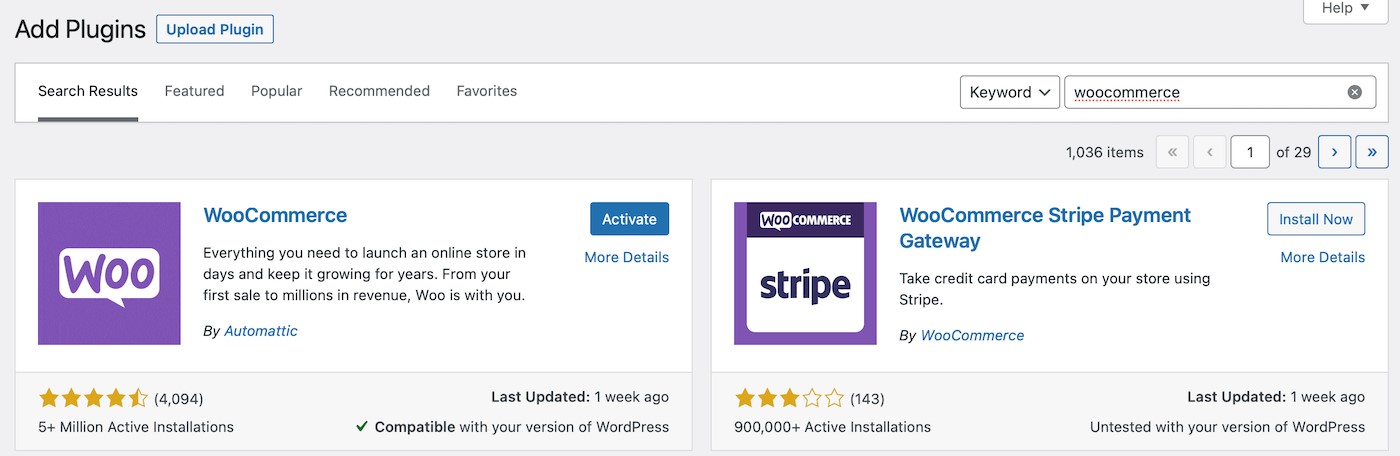
در این مرحله، افزونه در وب سایت شما راهاندازی و اجرا میشود.
مرحله 2: به Setup Wizard دسترسی پیدا کنید
صفحه اول راه اندازی WooCommerce باید به شکل زیر باشد:
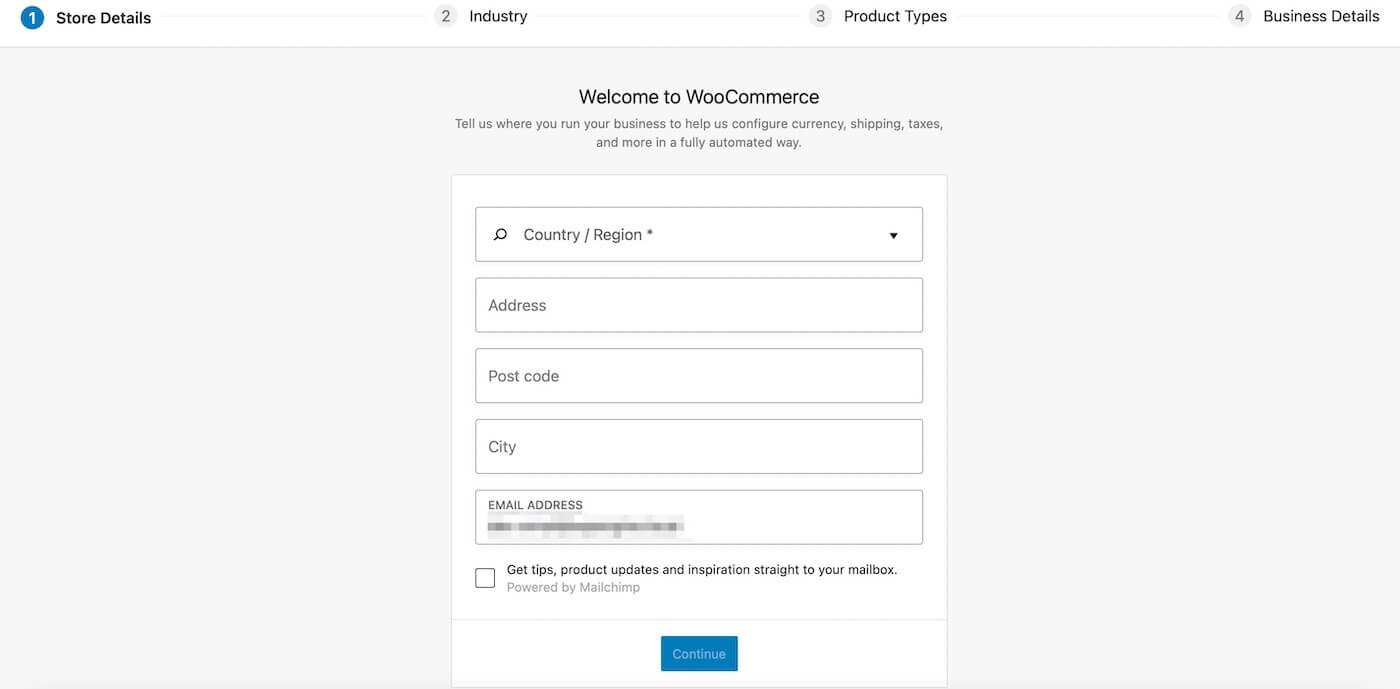
در اینجا، WooCommerce از شما میخواهد که برخی از اطلاعات اولیه فروشگاه خود مانند آدرس را وارد کنید. به خاطر داشته باشید که هر اطلاعاتی را که در اینجا تنظیم می کنید، می توانید در صورت لزوم در تنظیمات WooCommerce تغییر دهید.
پس از تکمیل این فیلدها، روی Continue کلیک کنید. در مرحله بعد، از شما در مورد صنعتی که فروشگاه شما در آن فعالیت می کند سؤال میشود:
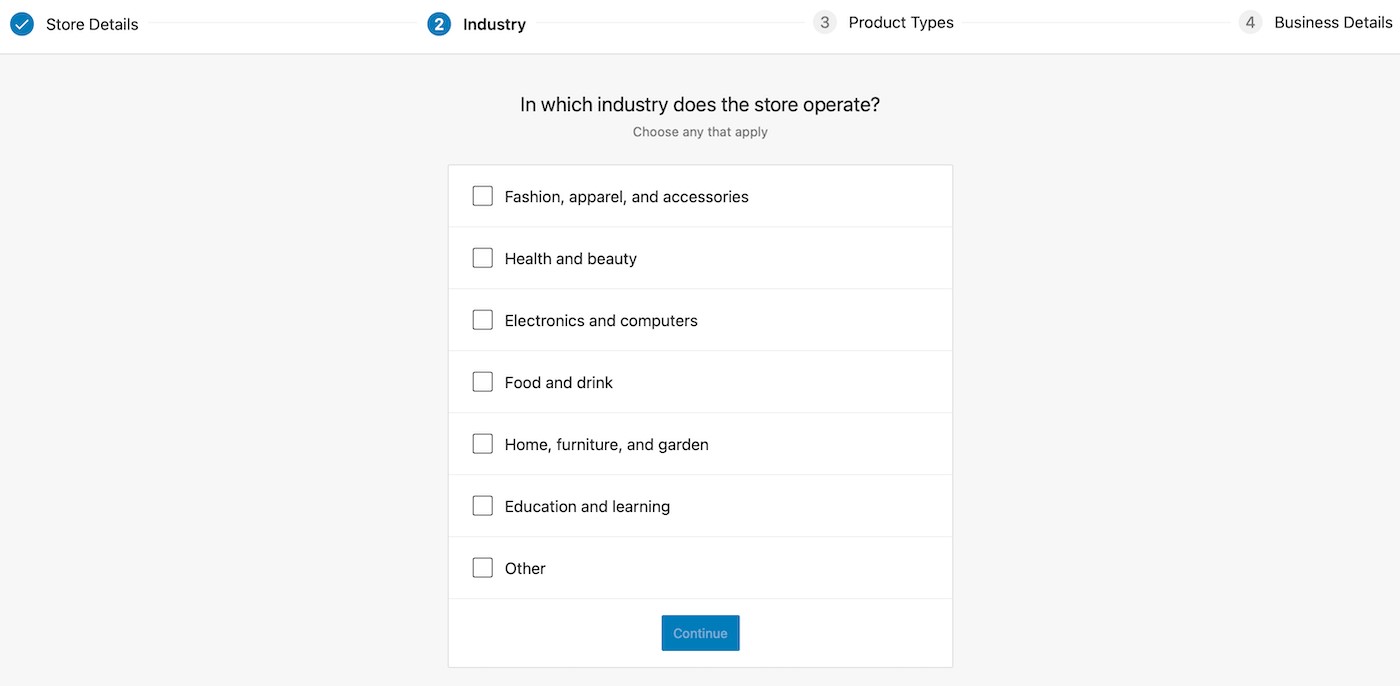
کادرها را برای گزینه های مربوط به کسب و کارتان علامت بزنید. سپس، Continue را انتخاب کنید. در این مرحله، WooCommerce به جزئیاتی در مورد نوع محصولاتی که قصد دارید بفروشید نیاز دارد:
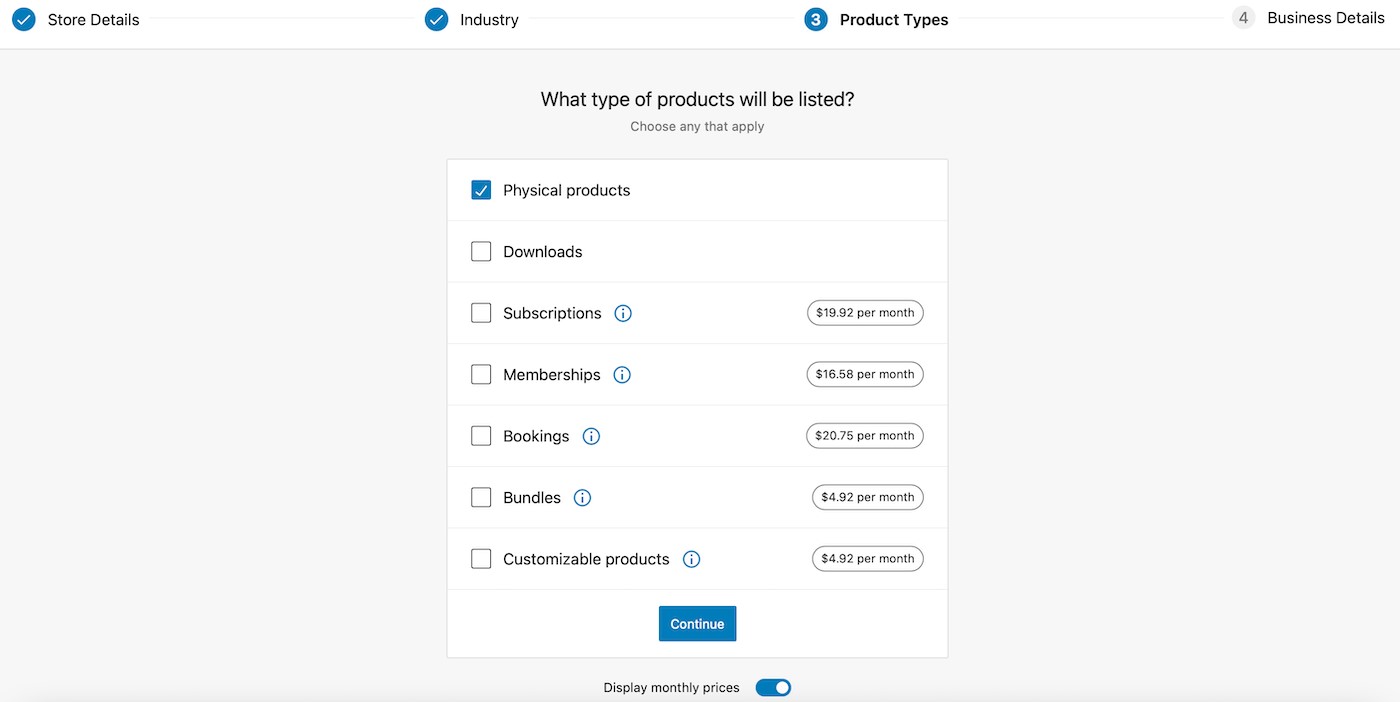
همانطور که میبینید، استفاده از WooCommerce برای فروش محصولات فیزیکی یا دانلود دیجیتال رایگان است. اما اگر قصد دارید محصولاتی مانند اشتراک، عضویت، رزرو یا موارد دیگر را بفروشید، ممکن است به استفاده از افزونه های پیشرفته نیاز داشته باشید که معمولاً نیاز به پرداخت هزینه های ماهیانه دارند.
در این مرحله از آموزش نصب ووکامرس، باید برخی از جزئیات کسب و کار خود را تأیید کنید، از جمله تعداد محصولاتی که قصد دارید نمایش دهید و اینکه آیا در حال حاضر در مکان دیگری میفروشید یا خیر:
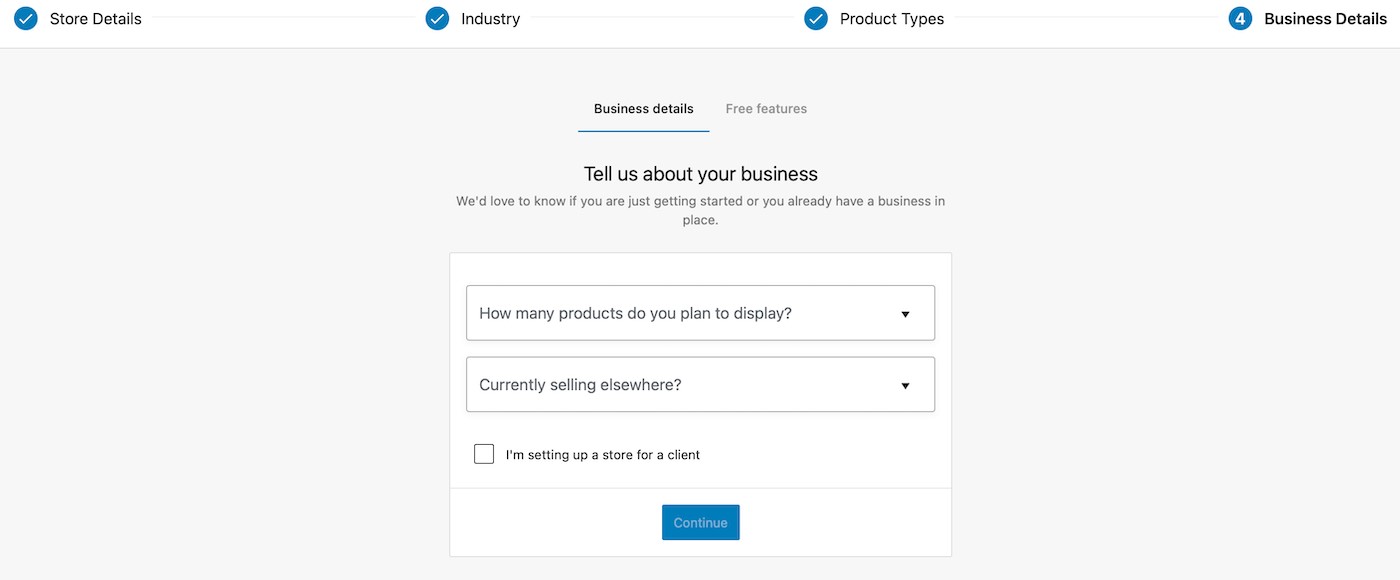
از منوهای کشویی برای انتخاب خود استفاده کنید. سپس بر روی Continue کلیک کنید. اکنون به صفحه ویژگی های رایگان هدایت میشوید:

در این قسمت، میتوانید انتخاب کنید که فروشگاه خود را با چند افزونه رایگان ارتقا دهید. اگر روی پیکان کشویی کلیک کنید، میتوانید برنامه های افزودنی از جمله پرداخت های WooCommerce و فهرست ها و تبلیغات Google را مشاهده کنید که پس از تکمیل فرآیند راهاندازی بهطور خودکار اعمال میشوند:
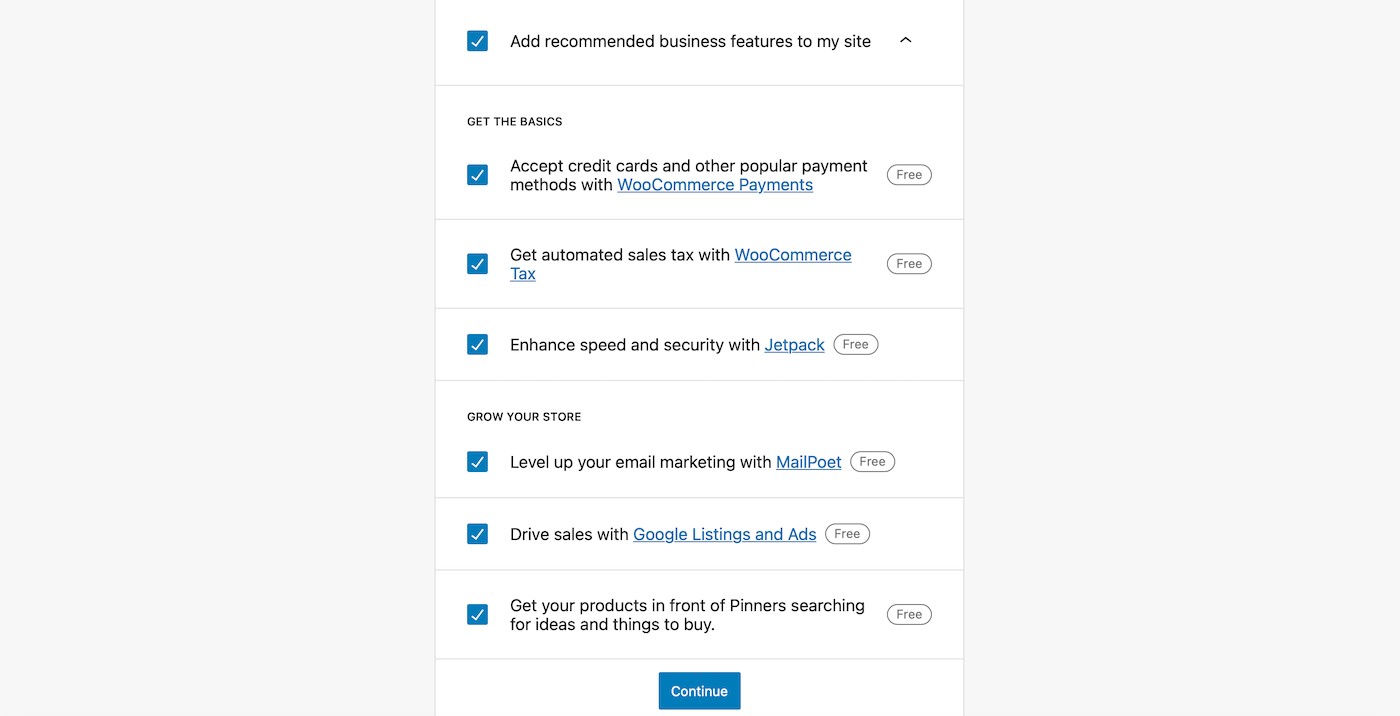
با این حال، میتوانید هر یک از گزینه ها را با برداشتن علامت کادرهای مربوطه حذف کنید. هنگامی که آماده شدید، دکمه Continue را بزنید تا نصب کامل شود.
مرحله 3: محصولات را به آنلاین شاپ خود اضافه کنید
پس از کلیک بر دکمهContinue ، به داشبورد وردپرس خود هدایت خواهید شد. اگر تصمیم دارید سایت خود را با افزونه Jetpack رایگان ارتقا دهید، پنل مدیریت شما از شما میخواهد که Jetpack را در سایت خود راهاندازی کنید.
با این حال، اگر میخواهید این مرحله را به بعد موکول کنید، سپس میتوانید به داشبورد وردپرس خود برگشته و بر روی صفحه جدید WooCommerce کلیک کنید. در این صفحه، به طور خودکار یک چکلیست در دسترس شما قرار میگیرد که شما را در فرآیند راهاندازی فروشگاه آنلاین راهنمایی میکند:
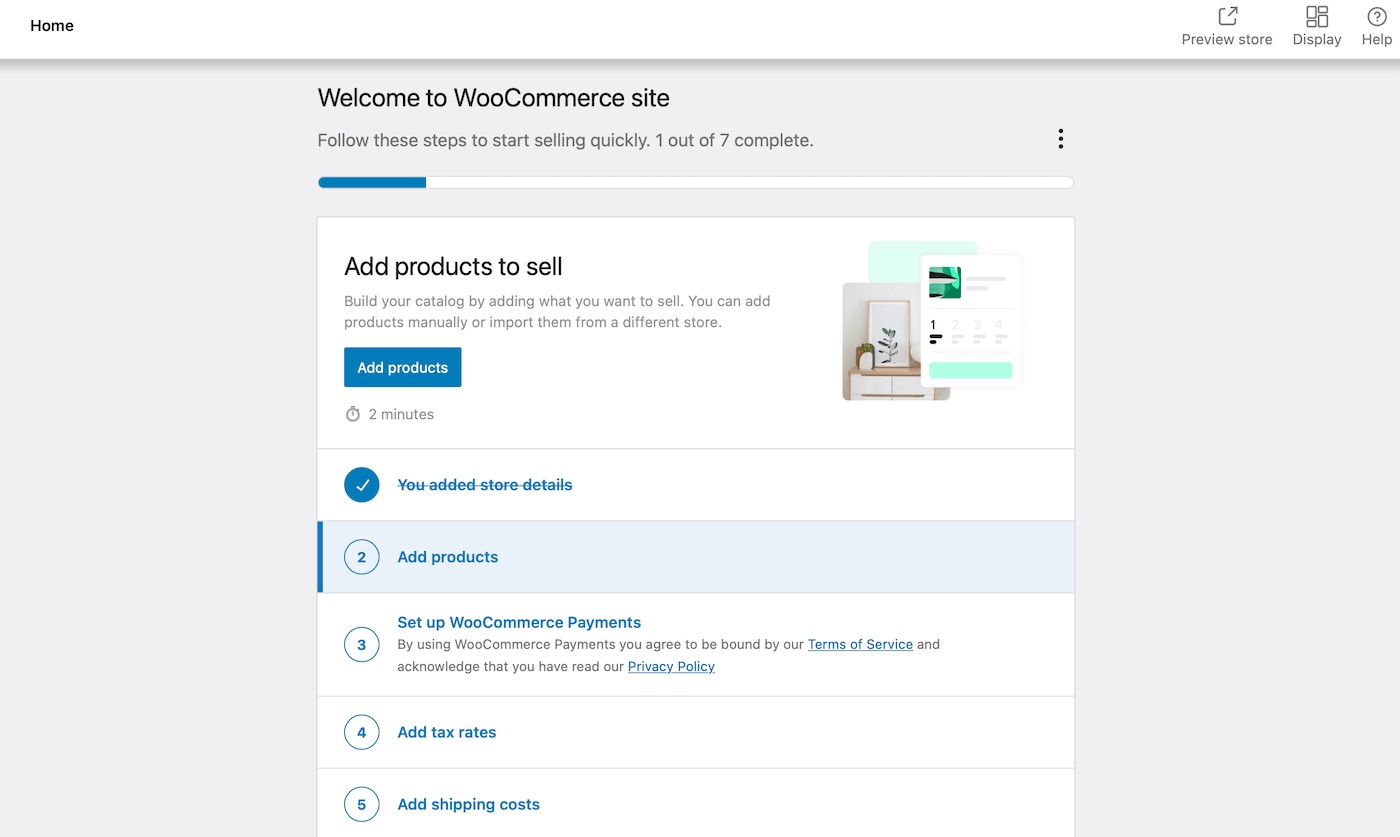
ابتدا می توانید شروع به اضافه کردن محصولات به وب سایت خود کنید. برای این کار می توانید از صفحه تنظیمات بر روی Add products کلیک کنید. در نوار کناری داشبورد وردپرس خود یک برگه محصولات اختصاصی را خواهید یافت. میتوانید با کلیک روی محصولات > افزودن جدید، محصولات جدیدی را به فروشگاه خود اضافه کنید.
در این مرحله از آموزش نصب ووکامرس، از شما در مورد نوع محصولی که میخواهید ایجاد کنید سؤال میشود:
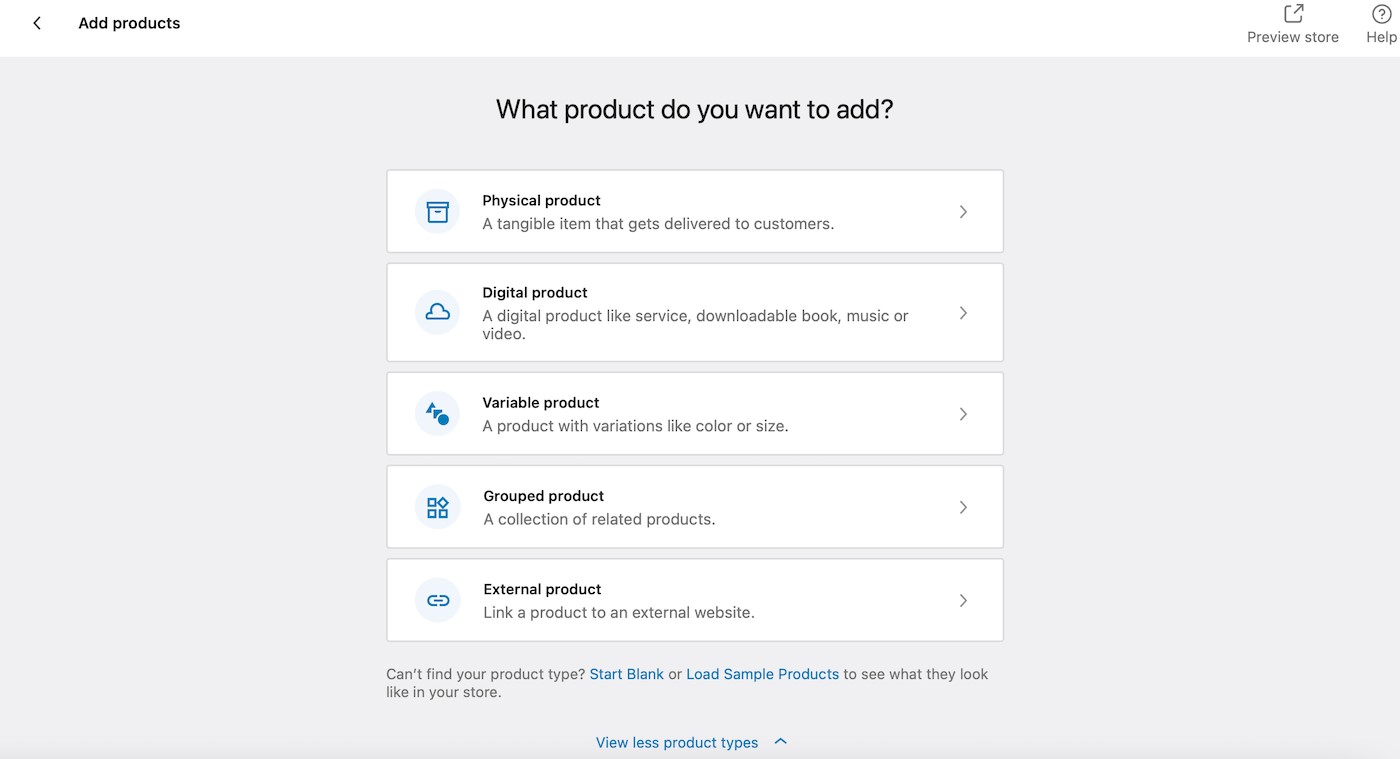
برای مثال، میتوانید محصولات فیزیکی، محصولات دیجیتال، محصولات متغیر و موارد دیگر را اضافه کنید. انتخاب خود را انجام دهید، سپس به صفحه ویرایش محصول هدایت خواهید شد:
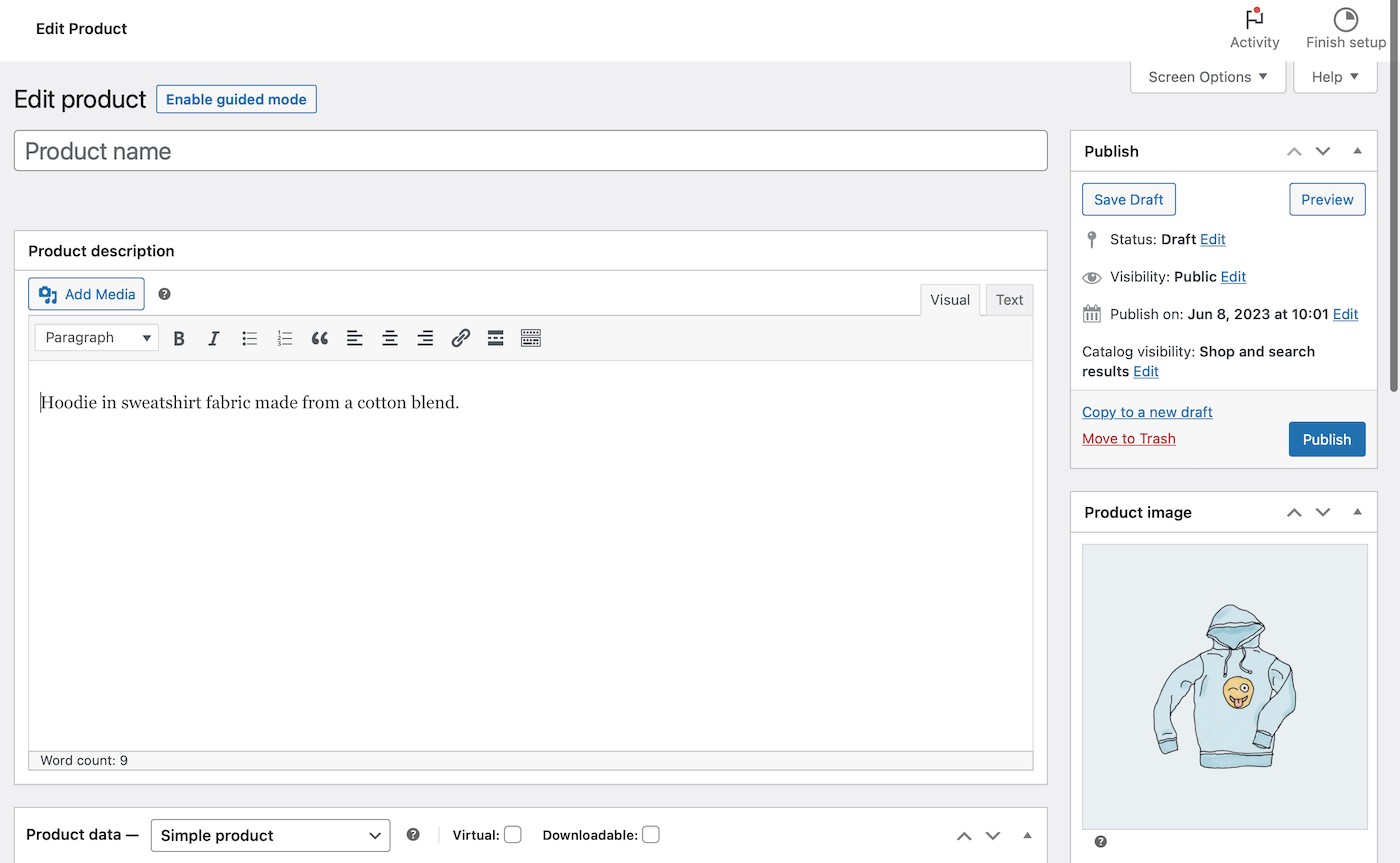
اولین مرحله برای شروع فروش محصول، ایجاد یک عنوان و یک توضیح کوتاه درباره محصول است. سپس با کلیک بر روی دکمه Save draft، اطلاعات ذخیره میشود و یک لینک با عنوان Preview برای مشاهده پیشنمایش محصول ایجاد میشود:
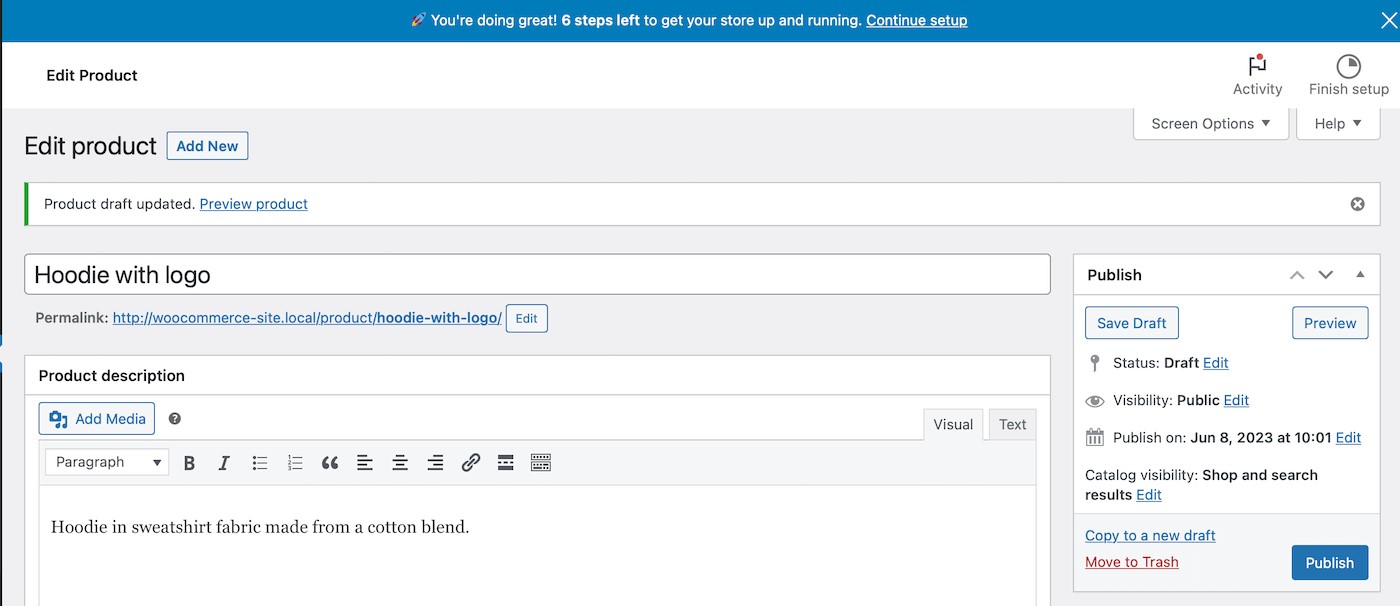
در اینجا، میتوانید یک پیش نمایش زنده از محصول جدید خود را مشاهده کنید:
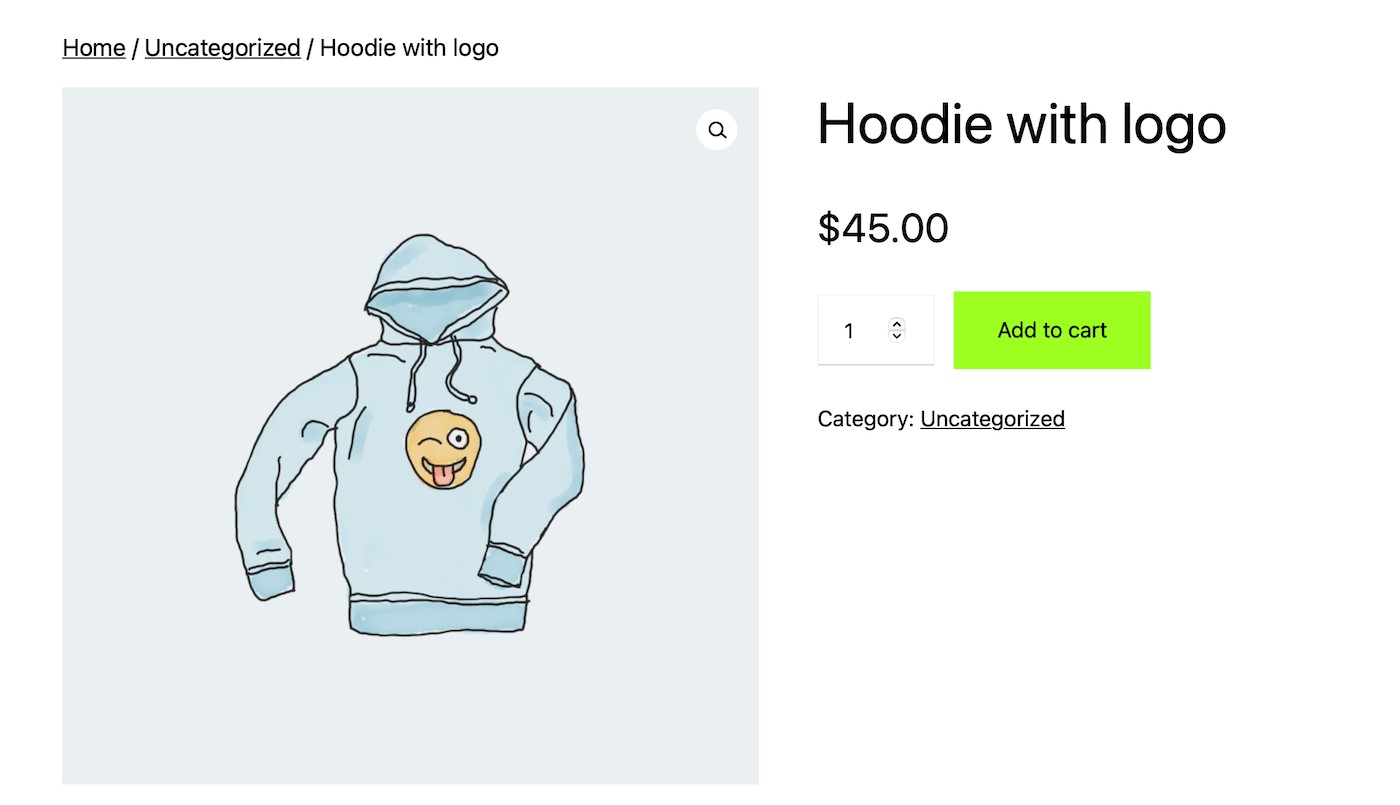
مرحله 4: پردازشگرهای پرداخت خود را انتخاب کنید
حالا که به صفحه ووکامرس خود بازگشتهاید، میتوانید از طریق چکلیست فروشگاه، به تکمیل جزئیات فروشگاه خود ادامه دهید. این مرحله بسیار مهم است زیرا تعیین جزئیات دقیق فروشگاه شما، ارتباط مستقیم با تجربه مشتریان دارد.
در این مرحله، ممکن است که اطلاعات مهمی از جمله نام و توضیحات فروشگاه، اطلاعات تماس، شرایط و ضوابط فروش و سایر اطلاعات مربوط به فروشگاه خود را تکمیل کنید. همچنین، میتوانید برخی از محصولات خود را به وبسایت اضافه کنید. پس از تکمیل این مراحل، شما آمادهاید تا تصمیم بگیرید که چه گزینه های پرداختی را میخواهید فعال کنید.
میتوانید از صفحه راهاندازی روی پیوند تنظیم پرداخت های WooCommerce کلیک کنید یا از داشبورد خود به صفحه Payments بروید:
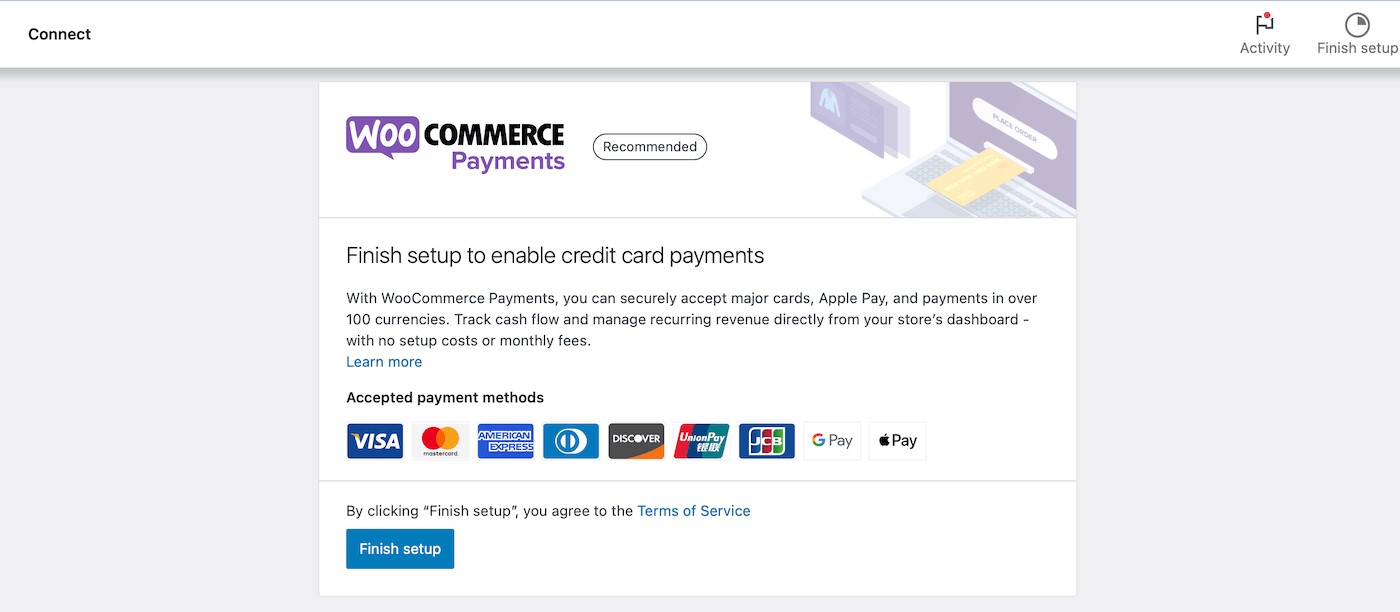
برای پذیرش پرداخت با کارت اعتباری در فروشگاه خود، روی Finish setup کلیک کنید. سپس، امکان استفاده از برنامه های افزودنی و اضافه کردن پردازشگرهای پرداخت دیگر به فروشگاه خود را خواهید داشت.
مرحله 5: نرخ های مالیات را اضافه کنید و گزینه های حمل و نقل خود را پیکربندی کنید
در صفحه راه اندازی ووکامرس، می توانید بر روی Add tax rates کلیک کنید. در این بخش، میتوانید با WooCommerce Tax که توسط Jetpack پشتیبانی میشود، ادامه دهید. این گزینه، کاملا رایگان است:
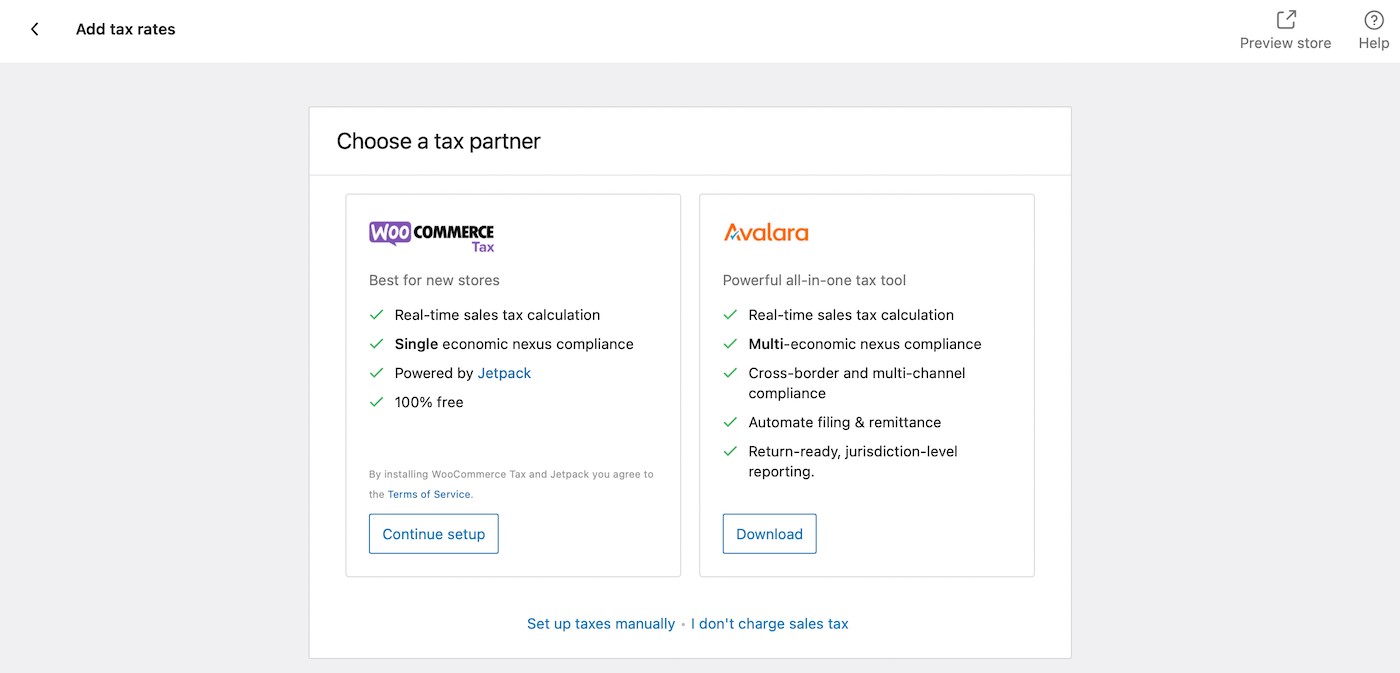
یا می توانید Avalara را برای محاسبه مالیات خود دانلود کنید. علاوه بر این، میتوانید روی پیوند تنظیم مالیات ها به صورت دستی کلیک کنید یا به ووکامرس اطلاع دهید که با استفاده از پیوند مناسب، مالیات بر فروش دریافت نمیکنید.
در این مرحله از آموزش نصب ووکامرس، هنگامی که انتخاب خود را انجام دادید، به صفحه راه اندازی بازگردید و روی افزودن هزینه حمل و نقل کلیک کنید:
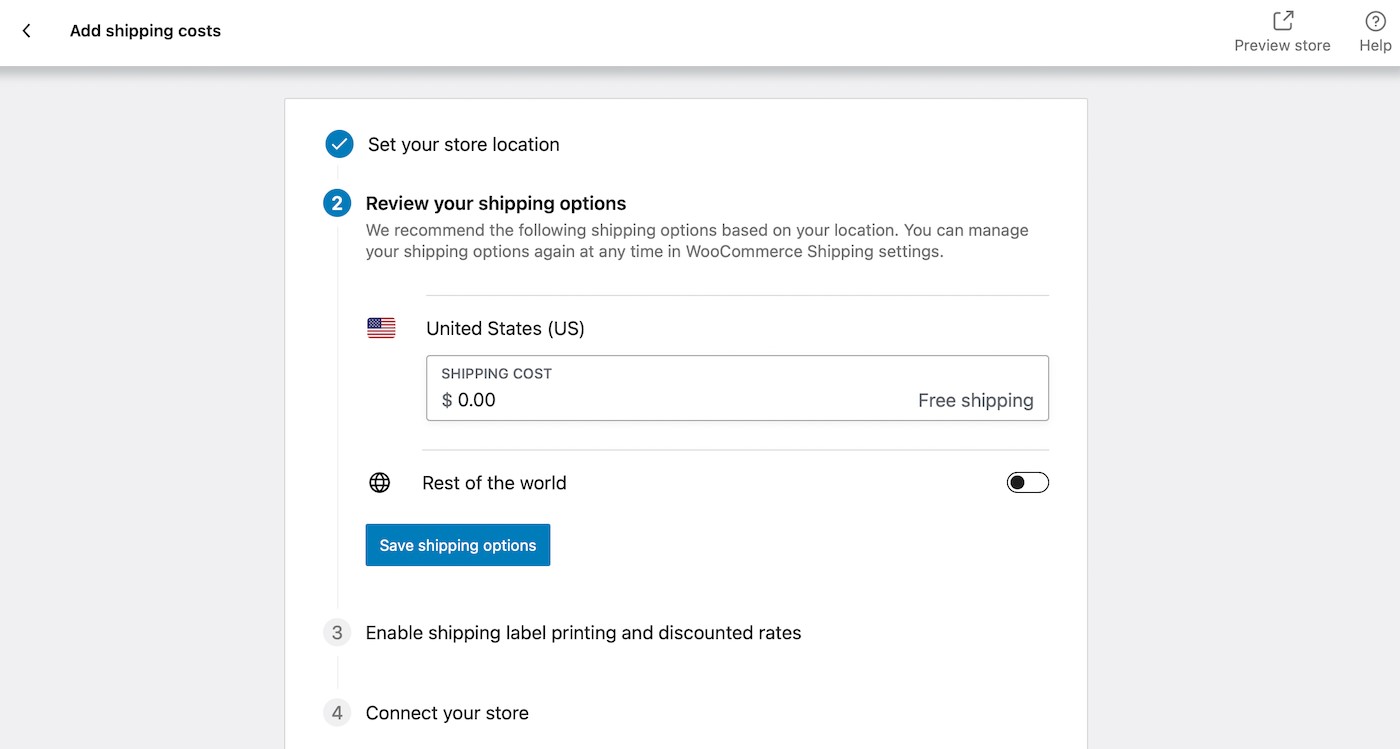
در این مرحله، شما میتوانید تصمیم بگیرید که هزینه ارسال از مشتریان چقدر باشد. میتوانید یک نرخ استاندارد برای ارسال به مناطق مختلف را تعیین کنید، به عنوان مثال، یک نرخ برای منطقه دلخواه خود و نرخ دیگری برای مشتریانی که در مناطق دیگر هستند. همچنین، در صورت تمایل، میتوانید ارسال رایگان به یک یا هر دو گروه از مشتریان را نیز ارائه دهید.
سپس بر روی گزینه Save shipping کلیک کنید. اکنون، میتوانید راهحلی برای چاپ برچسب های حمل و نقل خود انتخاب کنید:
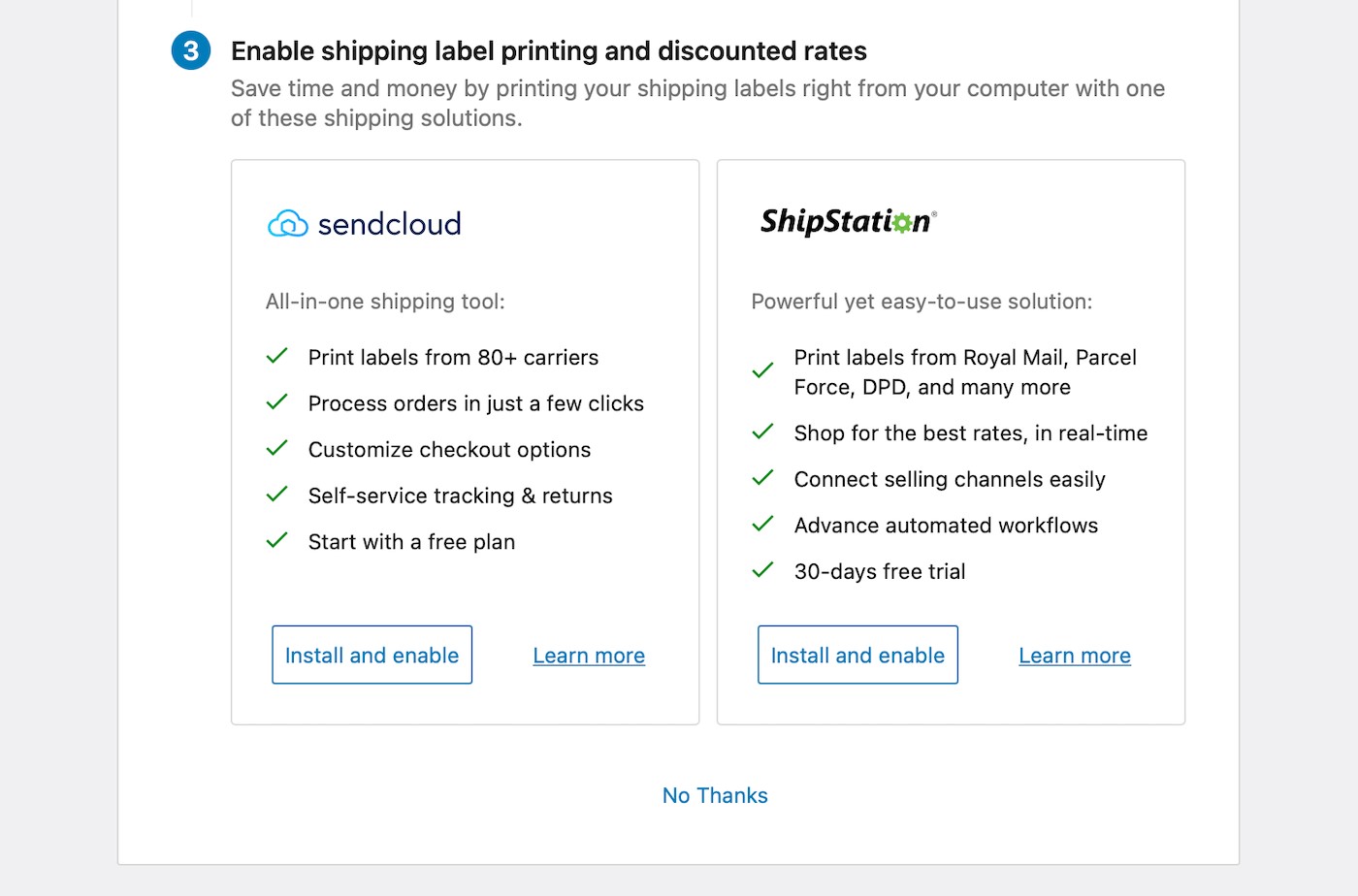
شما می توانید بین sendcloud و ShipStation یکی را انتخاب کنید که هر دو را باید نصب و فعال کنید یا، اگر به برچسب های حمل و نقل نیاز ندارید، No thanks را انتخاب کنید.
مرحله 6: افزونه های اضافی را مرور کنید
در این مرحله، شما تمام اصول اولیه برای فروشگاه آنلاین WooCommerce را پیکربندی کرده اید. در صفحه بعدی راه اندازی چند افزونه اختیاری به شما ارائه میشود.
برای مثال، میتوانید از صفحه راهاندازی WooCommerce روی دریافت بیشتر فروش کلیک کنید:
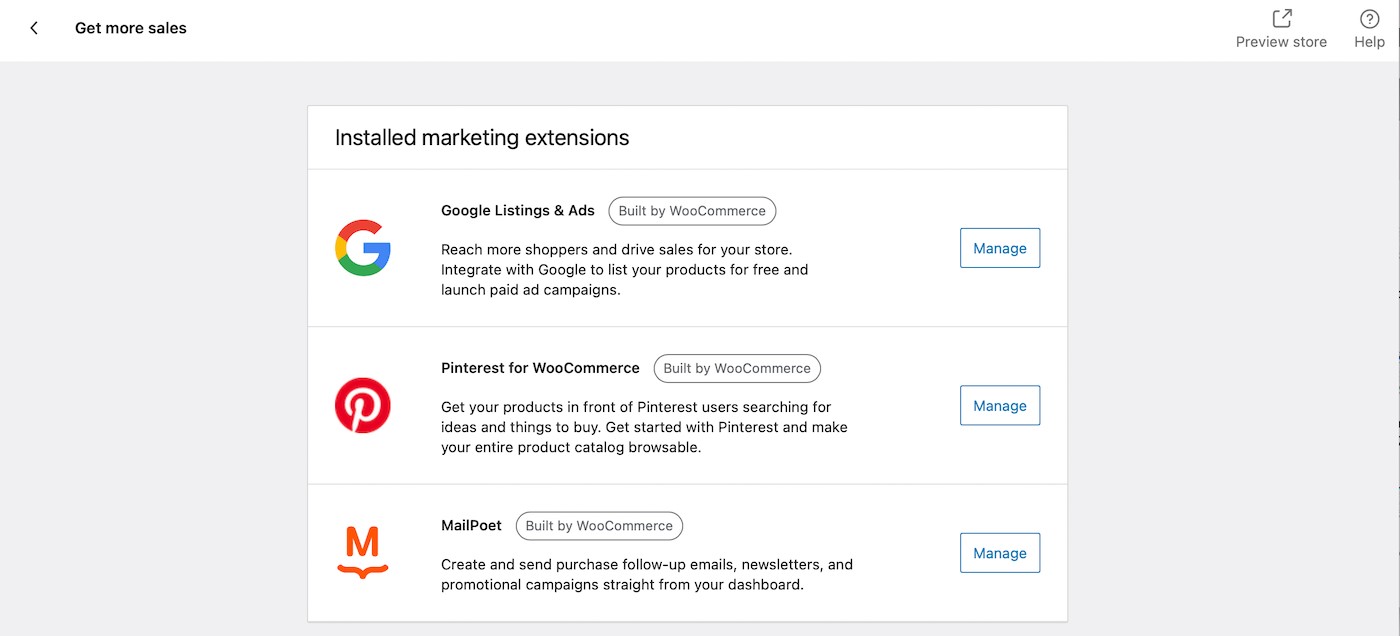
همه این ابزارها میتوانند بسیار مفید باشند، اما هیچکدام از آنها برای راهاندازی فروشگاه آنلاین شما لازم نیست. به عنوان مثال، ادغام MailPoet راه عالی برای ارسال ایمیل های بعدی، خبرنامه ها و کمپین های تبلیغاتی به مشتریان شما است. این ابزار میتواند به شما کمک کند تا با مشتریان خود ارتباط مداوم داشته باشید و آنها را در جریان تخفیف ها و رویدادهای ویژه فروشگاهتان قرار دهید.
همچنین، با فعال کردن فهرست و تبلیغات Google، محصولات خود و کمپینهای تبلیغاتی پولی را در صفحه نتایج جستجوی Google فهرست کنید.
در ادامه آموزش نصب ووکامرس، چند افزونه بازاریابی مفید مانند TikTok و Mailchimp را خواهید دید:
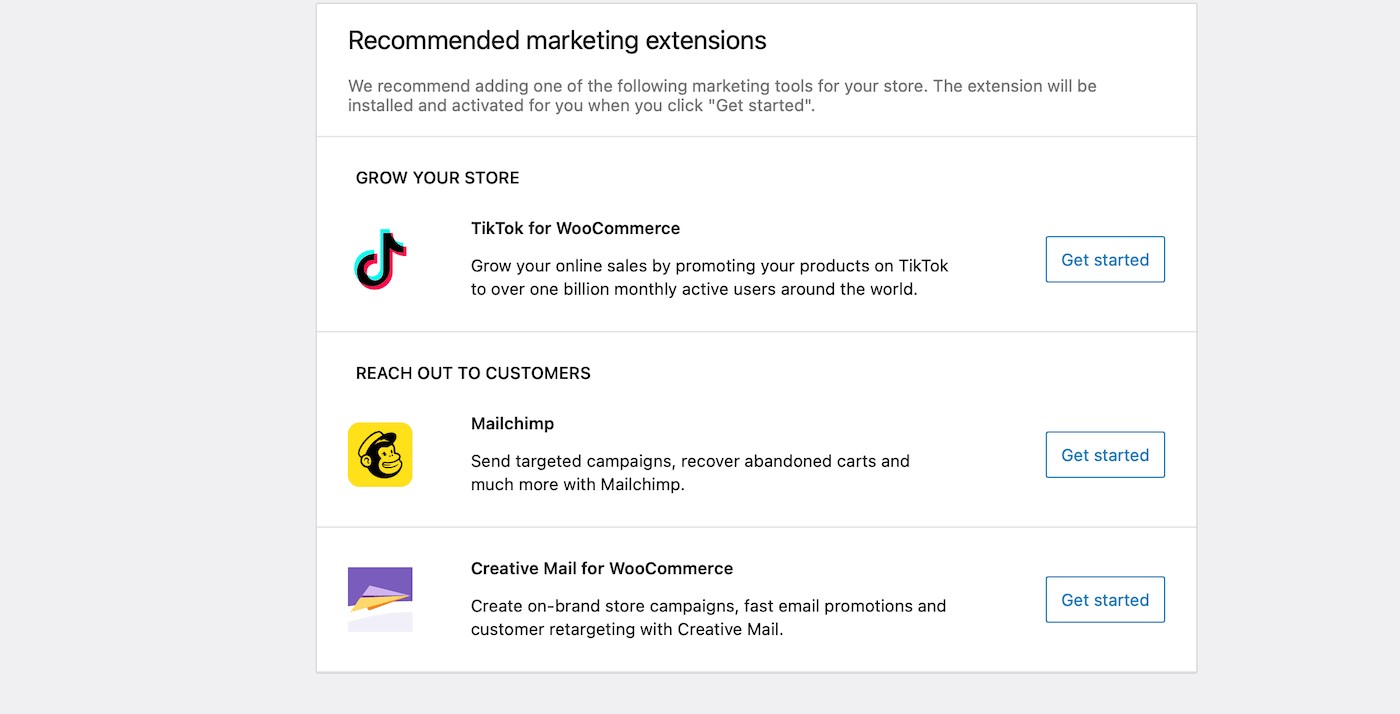
برای نصب و فعالسازی هر یک از این ابزارها، روی دکمه شروع کار کلیک کنید.
مرحله 7: فروشگاه ووکامرس خود را شخصی سازی کنید
در این مرحله، تقریباً راهاندازی فروشگاه ووکامرس خود را به پایان رساندهاید. با این حال، اگر به صفحه راه اندازی ووکامرس برگردید و شخصیسازی فروشگاه خود را انتخاب کنید، میتوانید فروشگاه آنلاین خود را سفارشی کنید:
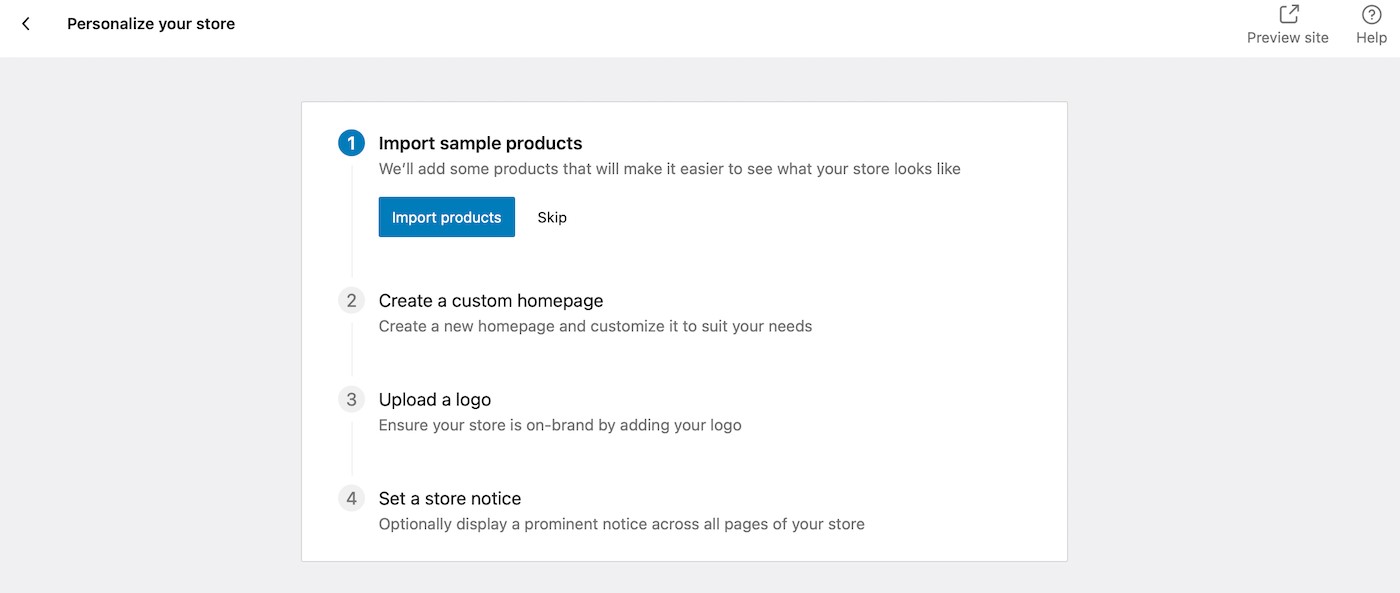
اگر محصولات زیادی به فروشگاه خود اضافه نکردهاید، میتوانید روی واردات محصولات کلیک کنید سایت خود را مشاهده کنید.
اکنون، میتوانید با کلیک بر روی دکمه ایجاد صفحه اصلی، یک صفحه اصلی سفارشی برای فروشگاه خود ایجاد کنید:
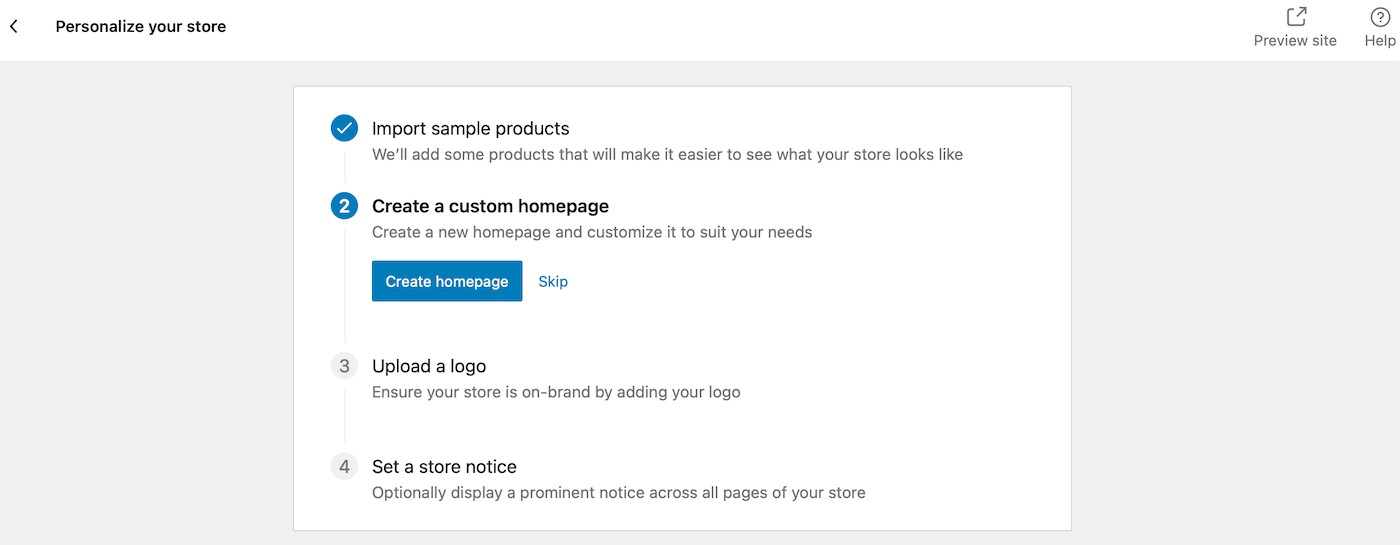
سپس، میتوانید با آپلود لوگو از رایانهتان، فروشگاه ووکامرس خود را علامتگذاری کنید و میتوانید یک اعلامیه فروشگاه را وارد کنید تا در تمام صفحات سایت خود نمایش داده شود. برای اتمام کار بر روی Complete task کلیک کنید .
اگر هنوز جزئیات کسب و کار خود را تأیید نکردهاید، در این مرحله از شما خواسته میشود که این کار را انجام دهید. سپس، میتوانید مدیریت تراکنش های WooCommerce را شروع کنید. فروشگاه ووکامرس شما اکنون آماده است.
سفارشی سازی فروشگاه ووکامرس
حال که تنظیمات ابتدایی فروشگاه آنلاین را پیکربندی کردهاید، به وقت مرور و استفاده از گزینه های بیشتر و جذاب ووکامرس میرسیم. در زیر صفحه WooCommerce، امکان دسترسی به گزینه های مختلفی وجود دارد که به شما امکان مشاهده سفارش ها، دریافت گزارش های فروش و انجام تنظیمات دلخواه را میدهد. همچنین، شما میتوانید افزونه های جدید را نصب و فعال کنید تا به قابلیت های بیشتری دسترسی پیدا کنید.
سفارشات و مشتریان
صفحه سفارشات، لیستی از خریدهای اخیر در فروشگاه شما را نشان میدهد:
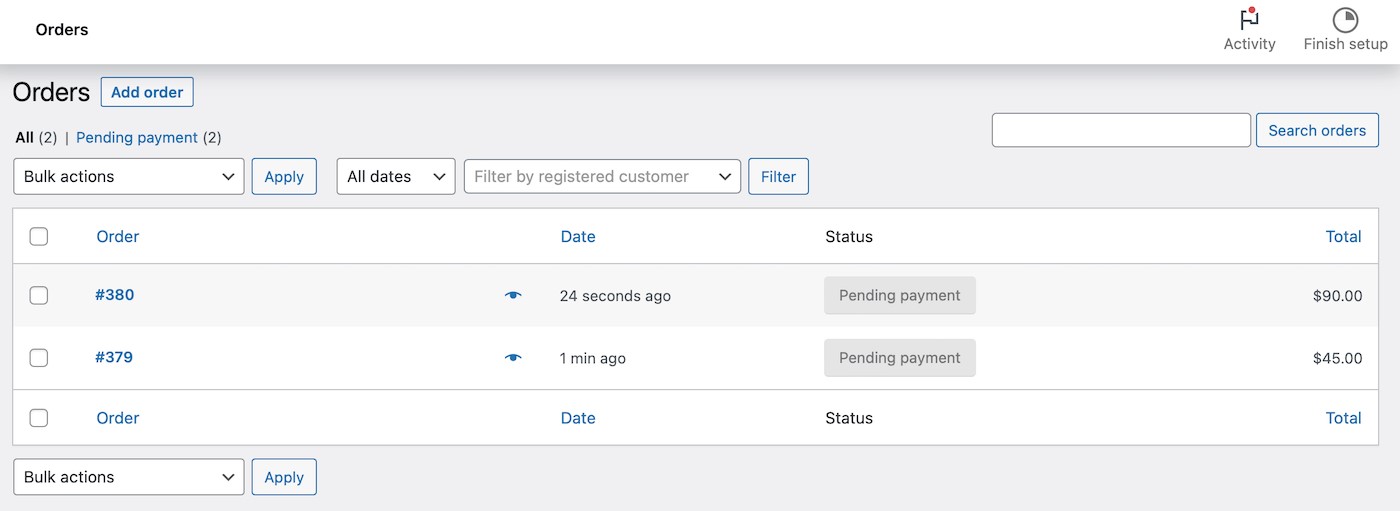
اگر شما محصولات دیجیتالی میفروشید، احتمالاً محتوای دیجیتالی را برای مشتریان فراهم میکنید که بلافاصله پس از خرید برای آن ها قابل دانلود است. در این صورت، معمولاً نیازی به پردازش و ارسال فیزیکی کالا ندارید. اما در صورتی که محصولات فیزیکی میفروشید، بخش مدیریت سفارشات برای شما بسیار اهمیت دارد. در اینجا شما میتوانید لیستی از سفارشات فعلی خود را مشاهده کرده و جزئیات هر سفارش را بررسی کنید.
در این بخش از آموزش نصب ووکامرس، در زیر صفحه سفارش ها میتوانید روی برگه مشتریان کلیک کنید، در این بخش فهرستی از افرادی که در وبسایت شما سفارش دادهاند را مشاهده میکنید. همچنین میتوانید با استفاده از نوار جستجو، مشتریان را جستجو کرده و لیست مشتریان خود را دانلود کنید.
گزارش ها
ووکامرس همچنین عملکرد قدرتمند ردیابی داخلی را ارائه میدهد. در برگه گزارش ها، میتوانید نمودارهایی از هزینه های فروش، سفارشات و حمل و نقل خود را در بازه های زمانی مختلف مشاهده کنید:
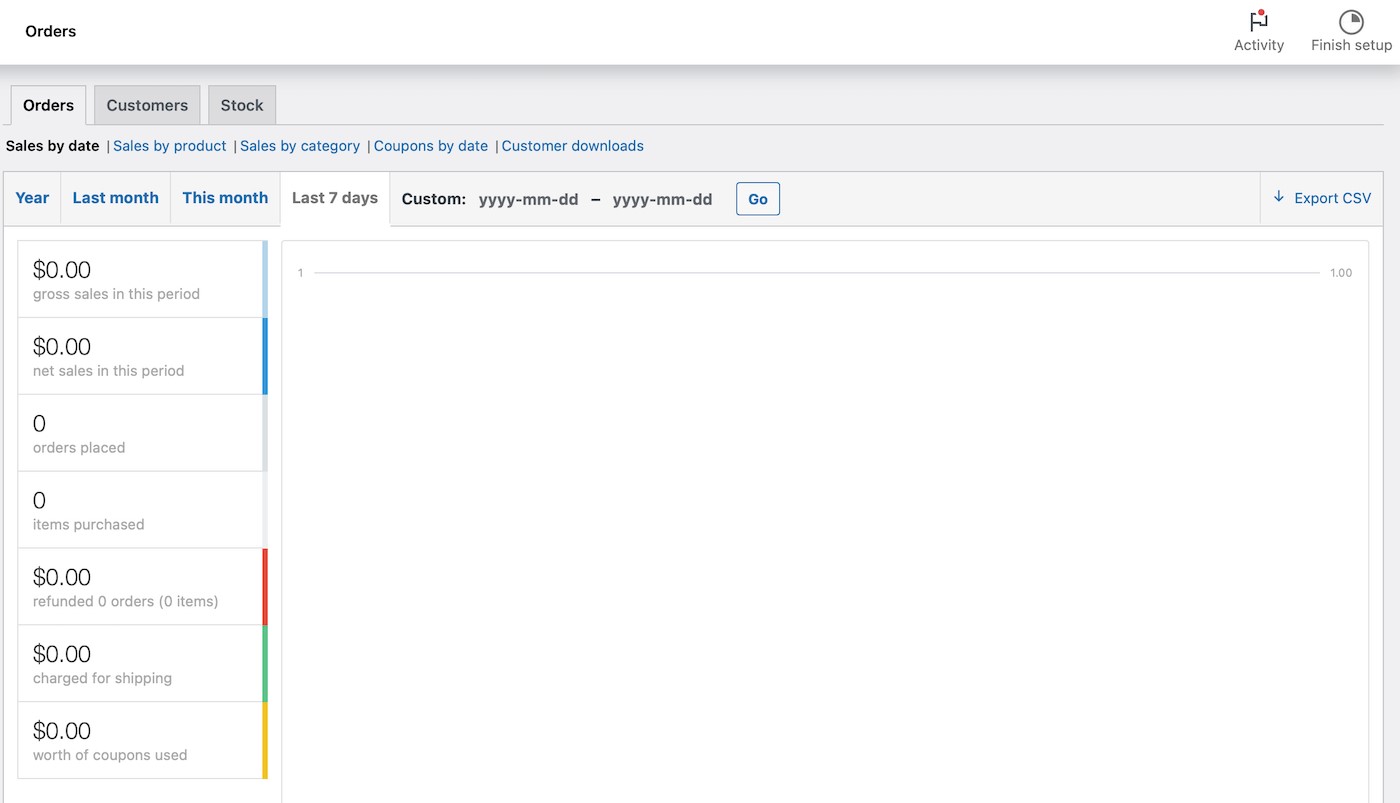
در ووکامرس، شما به سادگی میتوانید از امکانات گزارشدهی مختلفی برای مدیریت فروشگاه آنلاین خود استفاده کنید. به عنوان مثال، میتوانید نمودارها را به فروش محصولات، دسته ها یا کدهای تخفیف مشخص کنید تا بتوانید با دقت بیشتری به تجزیه و تحلیل فروش خود بپردازید.
در زبانه مشتریان، میتوانید الگوهای جذب مشتریان خود را در بازههای زمانی مختلف مشاهده کنید. همچنین، در برگه سهام، میتوانید محصولات کمموجود، موجود و پرموجودی خود را بررسی کنید.
در صورت نیاز، میتوانید همه این داده ها را به عنوان یک برگه CSV صادر کنید تا بتوانید آن ها را به برنامه ها یا ابزارهای دیگر برای تحلیل و بهبود فرآیندهای خود منتقل کنید.
تنظیمات
در واقع، اینجاست که ووکامرس به عنوان افزونهای قدرتمند برای فروشگاه های آنلاین محسوب میشود. در صفحه تنظیمات، شما قادر خواهید بود تمام جنبه های فروشگاه تجارت الکترونیک خود را سفارشی کنید. این امکانات شامل عناصری مانند کل فرآیند پرداخت و گزینه های ایمیل می شوند.
در این بخش، برگه عمومی اطلاعات اولیه فروشگاه شما از جمله واحد پول، مکان های فروش و گزینه های نمایش را پوشش میدهد:
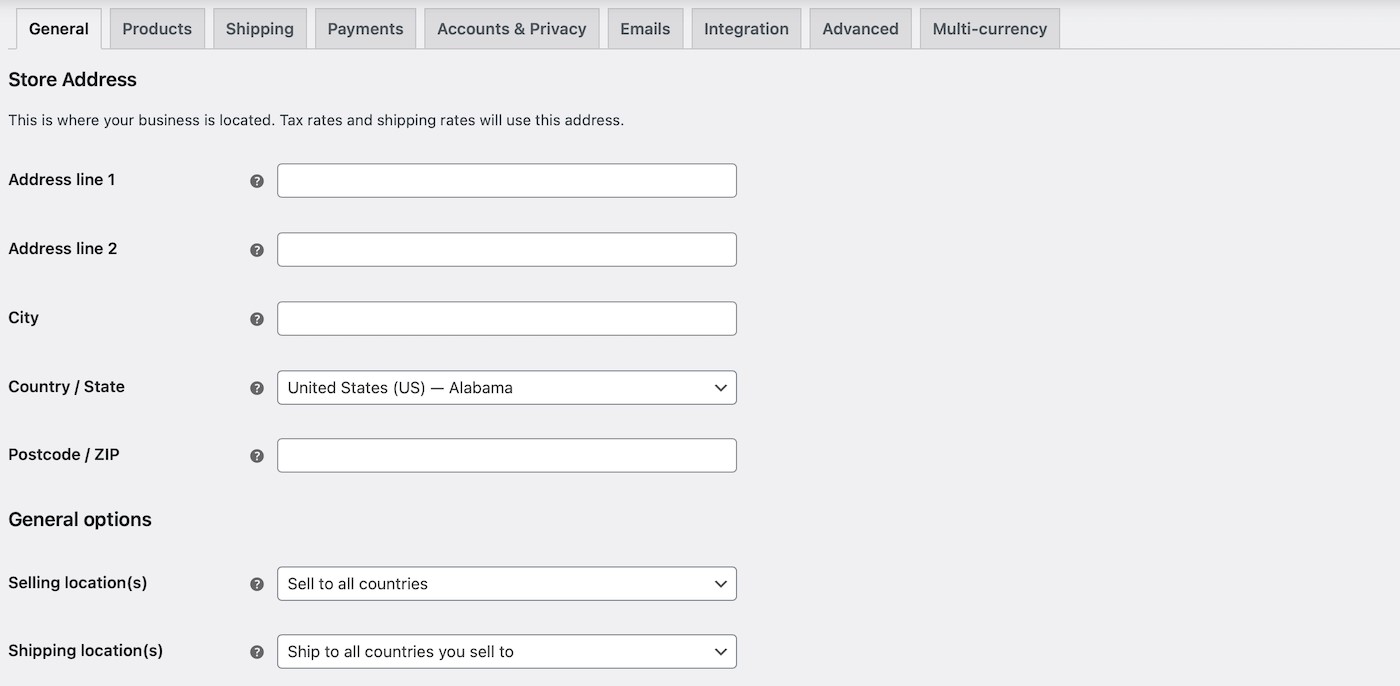
یکی دیگر از گزینه های قابل توجه در آموزش نصب ووکامرس، امکان فعال کردن مالیات در صفحه تنظیمات است. با علامت زدن کادر مربوطه، به برگه مالیاتی که قبلاً پنهان شده بود دسترسی خواهید داشت. در این برگه، میتوانید گزینه های مالیاتی مختلف خود را مشاهده کرده و تنظیمات مربوط به مالیات را انجام دهید. این امکان به شما کمک میکند تا به طور دقیقتر و کاملتری مالیات های مربوط به فروشگاه آنلاین خود را مدیریت کنید:
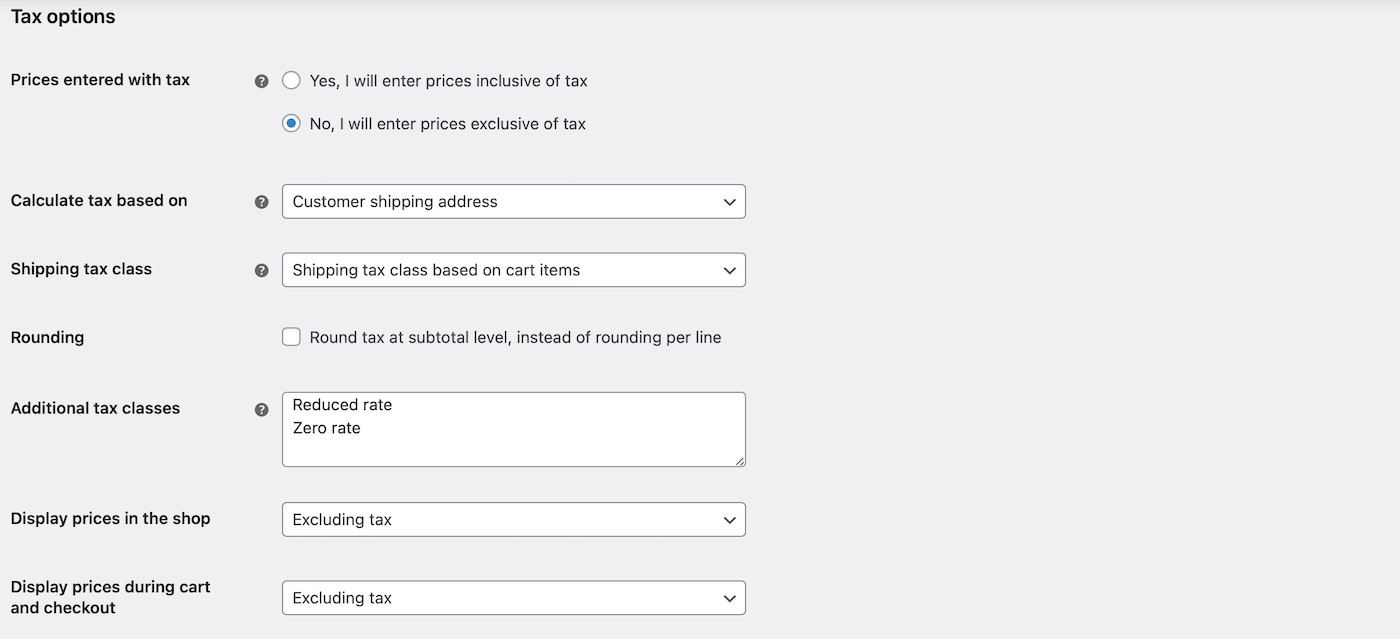
در این بخش، میتوانید به پلتفرم اطلاع دهید که آیا قیمت های وارد شده برای محصولات شما شامل مالیات میشود یا خیر. در صورتی که قیمت ها شامل مالیات نیستند، میتوانید از ووکامرس بخواهید که نرخ های مالیاتی را بر اساس آدرس فروشگاه، آدرس حمل و نقل مشتری یا آدرس صورتحساب مشتری برای شما محاسبه کند.
همچنین، شما قادر خواهید بود نحوه اعمال مالیات بر هزینه های حمل و نقل را پیکربندی کنید و حتی میتوانید تعیین کنید که آیا این هزینه ها گرد میشوند یا خیر. سپس، میتوانید نحوه نمایش قیمت ها و مالیات ها را در طول فرآیند پرداخت و در قسمت های مختلفی از سایت خود، سفارشی کنید.
دادههای محصول شما، از جمله اندازهگیری ها، بررسی ها، جزئیات موجودی، روش های دانلود و حتی دکمه های افزودن به سبد خرید را میتوان در برگه محصولات سفارشی کرد:
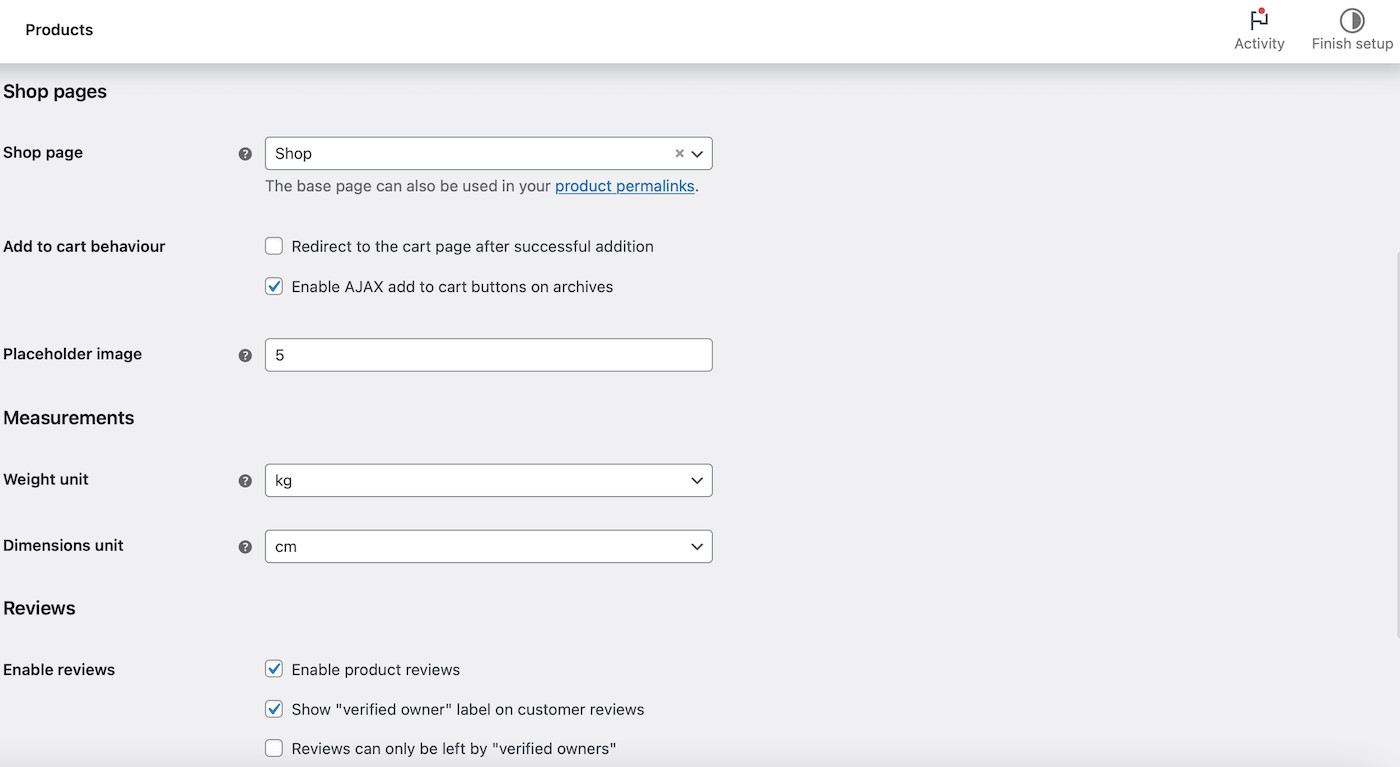
تنظیمات حمل و نقل، جایی است که میتوانید مناطق حمل و نقل و قیمت خود را پیکربندی کنید:

همچنین می توانید نحوه محاسبه حمل و نقل را سفارشی کنید و مقصد پیش فرض ارسال را انتخاب کنید. لازیم به ذکر است که میتوانید فروشگاه خود را محدود کنید و تنها به کشورهای خاصی دسترسی دهید.
برگه پرداخت ها به شما نشان میدهند که چه پردازشگرهای پرداخت در فروشگاه شما موجود و فعال هستند:
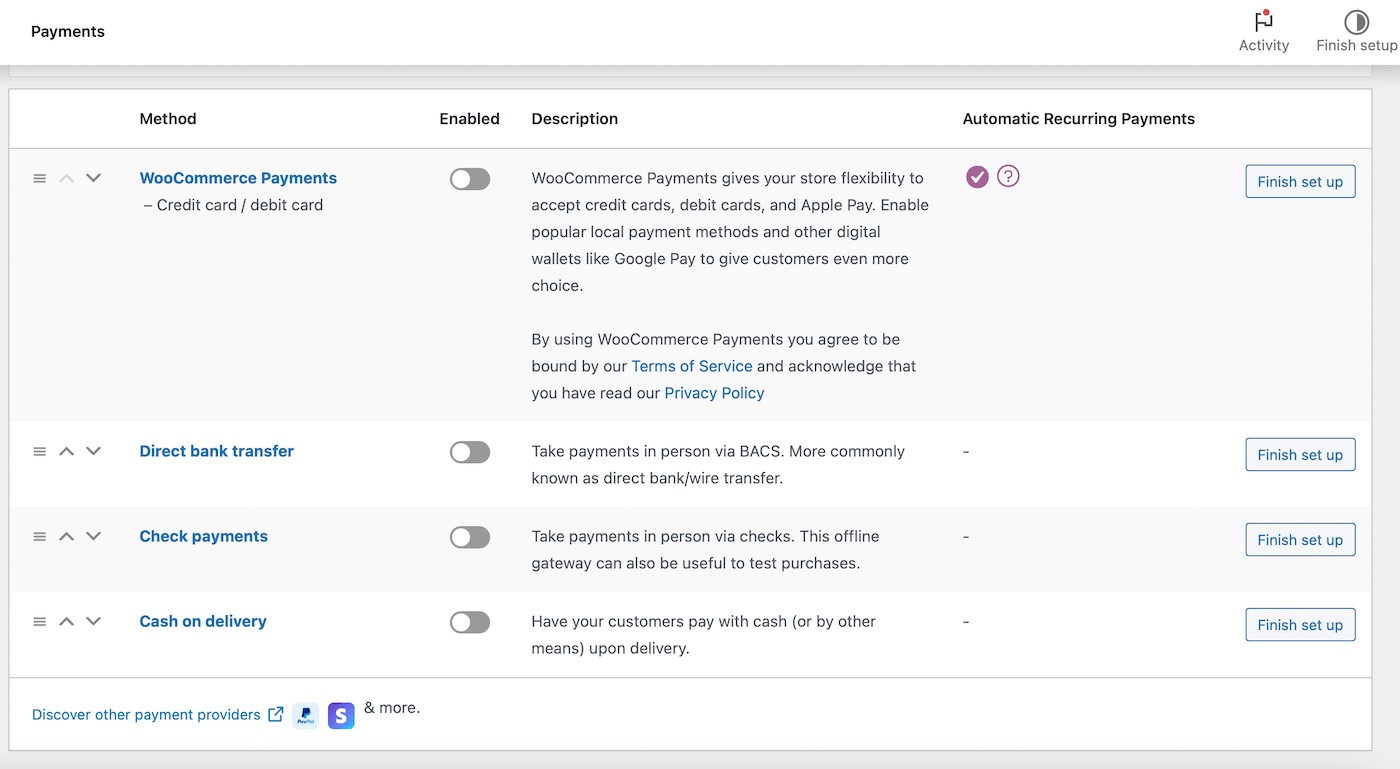
در این بخش از آموزش نصب ووکامرس، میتوانید هر گزینه پرداختی را که دوست دارید فعال و غیرفعال کنید. به علاوه، پیوندهای مفیدی برای سفارشی کردن تنظیمات برای پردازنده های خاص پیدا خواهید کرد.
سخن آخر
درنهایت، ووکامرس در تجارت الکترونیک راهحلی مقرون به صرفه و کارآمد برای هر سطحی از کسب و کار به شمار میآید. با WooCommerce، هر کسی میتواند به سرعت و بدون مشکلات بیشتر فروشگاه آنلاین خود را راهاندازی کرده و کسب و کار خود را به موفقیت و رشد بیشتر برساند.


دیدگاهتان را بنویسید